Kung nais mong masulit ang pag-surf sa web, huwag maging tamad na ipasadya ang mga tab sa Mozilla Firefox. Kung patuloy mong isara ang hindi kinakailangang mga bintana, at maghanap ng mga link upang mapunta sa iyong mga paboritong pahina sa mga bookmark o sa kasaysayan ng pagba-browse, masasayang mo hindi lamang ang iyong oras, kundi pati na rin ang iyong mga nerbiyos. Ang browser ng Firefox, lalo na pagkatapos mai-install ang naaangkop na mga add-on, papayagan kang ipasadya ang mga tab nang ganap na naaayon sa iyong indibidwal na mga pangangailangan.
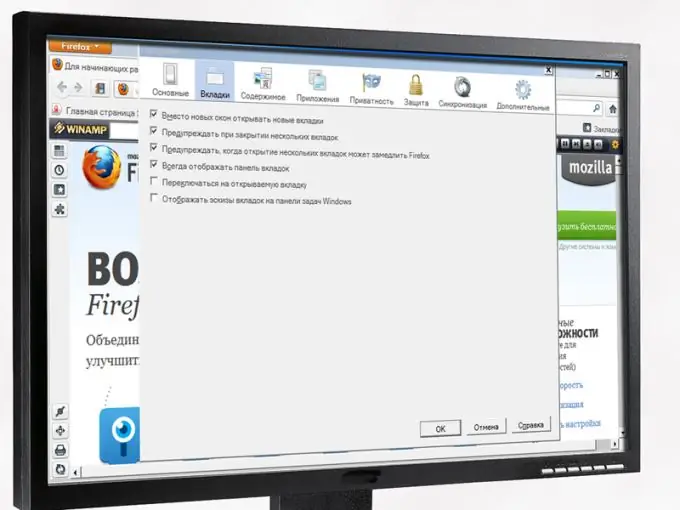
Panuto
Hakbang 1
Ilunsad ang browser ng Mozilla Firefox - magkakaroon ka ng kahit isang tab na bukas. Sa iyong pipiliin, ang tab na ito ay maaaring isang blangkong puting form, o isang web page na itinalaga bilang isang home page, o kahit maraming mga pahina nang sabay-sabay pagkatapos mong simulan ang browser, magbubukas ang kaukulang bilang ng mga tab. Bilang karagdagan, posible na magtakda ng isang express panel na may mga visual tab bilang isang panimulang pahina (bagong tab). Kung gayon, pag-aralan muna ang iyong sitwasyon at magpasya kung alin sa mga posibleng pagpipilian ng pagsasaayos ang magiging mas gusto mo.
Hakbang 2
Huwag mag-iwan ng walang laman na tab bilang iyong panimulang pahina kung balak mong bisitahin ang isang malaking bilang ng mga parehong URL nang madalas. Pagkatapos ng lahat, sa kasong ito, upang pumunta sa iyong mga paboritong site, kakailanganin mong i-type ang mga URL na ito nang manu-mano sa bawat oras, o maghanap para sa mga kinakailangang link sa mga bookmark at magazine, o kahit na gumamit ng paghahanap sa web. Mas magiging kapaki-pakinabang sa kasong ito upang maitakda ang express panel na binuo para sa Mozilla Firefox bilang panimulang pahina (bagong tab). Para sa mas detalyadong impormasyon sa mayroon nang mga pagbabago ng mga express panel (mga pagsusuri ng gumagamit, payo sa pag-install at mga setting), tumingin sa Internet.
Hakbang 3
Huwag sayangin ang iyong oras at mga mapagkukunan ng computer sa pag-install, pag-configure at pagpapatakbo ng isang express panel na may maraming mga visual bookmark kung regular mong binibisita lamang ang isang pares ng mga site sa Internet. Sa kasong ito, mas mahusay na italaga ang mga ito bilang mga home page. Kapag sinimulan mo ang browser at / o kapag nag-click sa pindutang "Home", bubuksan nila lahat nang sabay-sabay - bawat site sa isang hiwalay na tab, at ang mga bihirang paglilipat sa iba pang mga link ay maaaring gawin mula sa isang blangkong pahina gamit ang maginoo na paraan.
Hakbang 4
Gawin ang mga kinakailangang pagbabago sa mga setting ng Mozilla Firefox. Buksan ang menu ng browser - tinawag ito ng orange na pindutan sa kaliwang tuktok. Mag-click sa "Mga Setting". Sa lilitaw na window, magsimula sa pangkat na "Mga pangunahing setting" - sa loob nito, tukuyin ang (mga) address ng home page, at piliin din ang pinakamainam na pagpipilian para sa pagpapakita ng mga tab kapag sinisimulan ang browser. Kung hindi mo alam kung paano ito gawin, mag-click sa pindutang "Tulong" sa kanang ibabang sulok ng window ng mga setting.
Hakbang 5
Pumunta sa susunod na pangkat ng mga setting - "Mga Tab". Mangyaring mag-refer sa help system upang mahanap ang iyong ginustong mga pagpipilian. Piliin ang lahat ng kinakailangang mga checkbox at mag-click sa OK na pindutan upang mai-save ang mga setting.
Hakbang 6
Mag-click muli sa pindutan ng menu at piliin ang "Mga Add-on". Sa bubukas na window, pumunta sa seksyong "Kumuha ng mga add-on". I-type sa search box ang salitang "Mga Tab" - lilitaw ang isang malawak na listahan ng mga add-on na responsable para sa pagtatrabaho sa mga tab, alinman sa mga ito ay maaaring maging lalong kapaki-pakinabang para sa iyo. Upang pag-aralan ang isang detalyadong paglalarawan ng bawat isa, tingnan ang mga screenshot, basahin ang mga review ng gumagamit, mag-click sa pindutan na "Mga Detalye". Kung hindi ka magaling sa mga banyagang wika, maaari mo munang mai-install ang add-on ng tagasalin sa Mozilla Firefox.
Hakbang 7
I-download ang add-on na gusto mo. Bilang isang patakaran, matapos ang proseso ng pag-install, kakailanganin mong i-restart ang iyong browser.






