Ang mga web browser ay nag-iimbak ng mga file mula sa mga pahinang tinitingnan nila sa kanilang hard disk cache. Kung binisita mo muli ang parehong pahina, ang data ay hindi mai-load mula sa Internet, ngunit mula sa cache, na makatipid sa parehong oras ng pag-load ng pahina at trapiko. Maaari mong baguhin ang mga setting para sa pag-save ng mga file sa cache ayon sa iyong paghuhusga. Kabilang ang palawakin ang laki ng folder ng cache.

Panuto
Hakbang 1
Internet Explorer
Ilunsad ang browser ng Internet Explorer sa iyong computer. Mag-click sa pindutan na may iginuhit na gear, na matatagpuan sa tuktok ng window ng programa sa kanan, ang seksyon na "Serbisyo" ng menu ay magbubukas. Sa lilitaw na window, mag-click sa linya na "Mga Pagpipilian sa Internet".
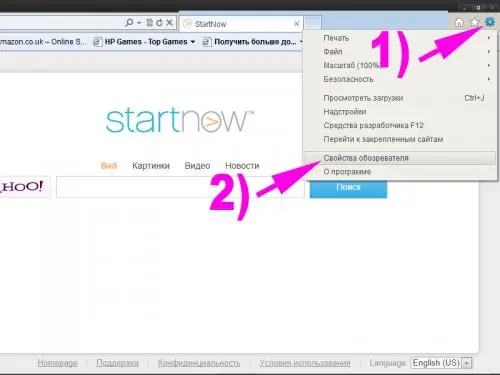
Hakbang 2
Piliin ang tab na "Pangkalahatan" sa bubukas na window. Sa seksyong "Kasaysayan ng pag-browse" ng tab, mag-click sa pindutang "Mga Pagpipilian". Ipasok ang ninanais na halaga sa patlang na ibinigay sa linya na "Ginamit na puwang ng disk". Kung nais mo, magtalaga ng iyong sariling folder para sa pag-save ng mga file - para sa paggamit na ito ng pindutang "Ilipat".
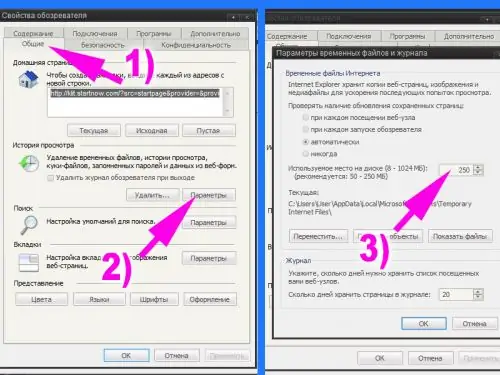
Hakbang 3
Mag-click sa OK na pindutan upang mai-save ang mga itinakdang parameter at maaari mong ipagpatuloy ang pag-browse sa Internet gamit ang Internet Explorer.
Hakbang 4
Mozilla Firefox
Ilunsad ang browser ng Mozilla Firefox sa iyong computer. Mag-click sa orange na pindutan na may label na Firefox sa kaliwang sulok sa itaas ng window ng programa, sa menu na bubukas, piliin ang seksyong "Mga Setting".
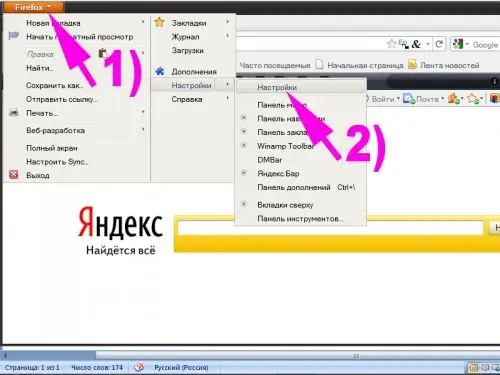
Hakbang 5
Buksan ang seksyong "Karagdagang" sa window ng mga setting na lilitaw, at sa loob nito - ang tab na "Network". Maglagay ng marker sa linya na "Huwag paganahin ang awtomatikong pamamahala ng cache" at itakda ang iyong mga parameter para sa paggamit ng disk space para sa pag-save ng mga file.
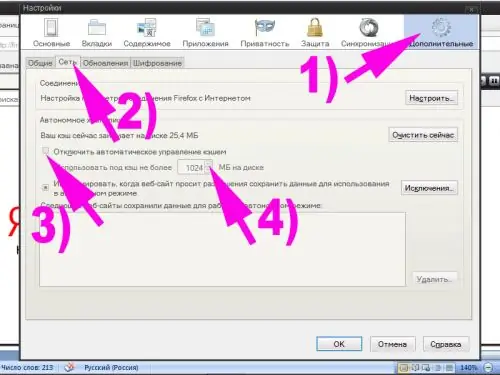
Hakbang 6
Mag-click sa OK upang mai-save ang mga pagbabago at maaari mong ipagpatuloy ang pag-browse sa Internet gamit ang Mozilla Firefox.
Hakbang 7
Opera
Ilunsad ang browser ng Opera sa iyong computer. Mag-click sa pindutan na may malaking pulang titik na "O" sa kaliwang sulok sa itaas ng window ng programa. Sa lilitaw na menu, piliin ang item na "Mga Setting" - "Mga pangkalahatang setting". Maaari mo ring buksan ang window ng mga setting sa pamamagitan ng pagpindot sa Ctrl + F12.
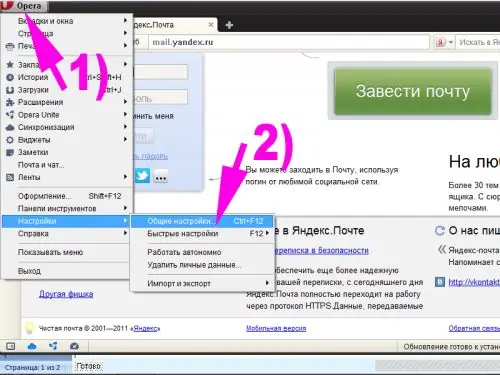
Hakbang 8
Buksan ang tab na "Advanced" sa window ng mga setting ng browser na lilitaw. Piliin ang seksyong "Kasaysayan" mula sa listahan sa kaliwang pane ng window. Itakda ang nais na halaga sa drop-down na listahan sa linya ng "Disk cache". Kung nais mo, maaari mo ring ayusin ang iba pang magagamit na mga pagpipilian sa pag-save ng file.
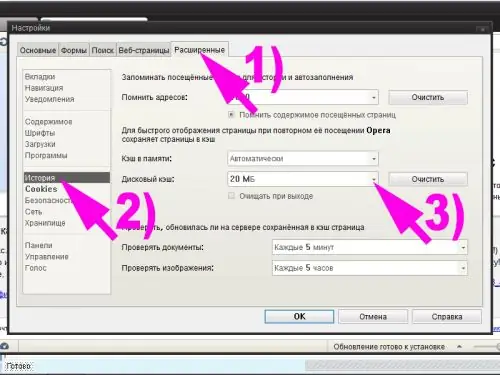
Hakbang 9
Pindutin ang OK button upang mai-save ang mga setting at maaari mong ipagpatuloy ang pag-browse sa Internet gamit ang Opera.






