Ang Chrome ay isang tanyag na browser ng Google, na orihinal na naglalayong bilis, seguridad at tamang pagpapakita ng mga site. Mayroon itong isang ascetic interface at simpleng pag-andar na maaaring mapalawak sa maraming mga add-on. Pinapayagan ka ng lahat ng ito na bumuo ng isang magaan na browser na pinakaangkop sa mga gawain ng gumagamit.
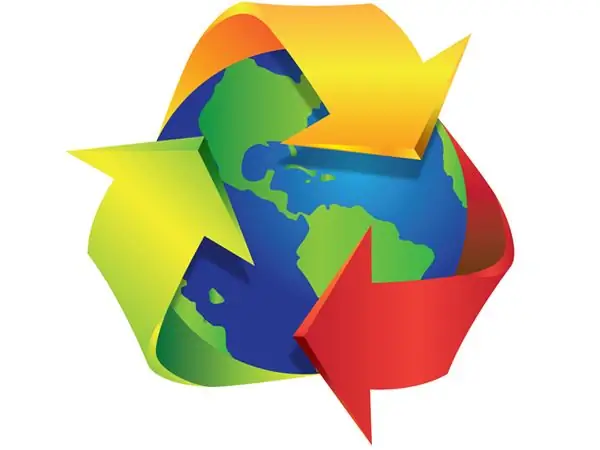
Kailangan iyon
Computer, browser ng Google Chrome
Panuto
Hakbang 1
Ang pag-clear sa cache ng "Chrome" ay tapos na gamit ang window na "I-clear ang kasaysayan". Buksan ito sa pamamagitan ng menu sa pamamagitan ng pag-click sa maliit na wrench. Matatagpuan ito sa kanan ng browser address bar. Ilipat ang arrow sa item na "Mga Tool". Mag-click sa "Tanggalin ang data sa pag-browse".
Hakbang 2
Suriin ang data na tatanggalin. Kung kakailanganin mo lamang tanggalin ang cache upang mapalaya ang puwang sa iyong hard drive o i-reload ang isang hindi gumana na flash application, lagyan ng check ang checkbox na "I-clear ang cache" at alisin ang mga ito mula sa lahat ng iba pang mga item. Sa kasong ito, matatanggal ang mga html na pahina, larawan, video, flash file at na-load na script na naka-save sa cache ng Chrome. Gayunpaman, ang iyong personal na data, tulad ng nai-save na mga password, cookies at kasaysayan ng pagba-browse, ay mananatili at patuloy na gagana.
Hakbang 3
Pagkatapos pumili ng isang panahon. Upang ganap na malinis ang cache, i-click ang item na "para sa lahat ng oras" sa drop-down na listahan. I-click ang button na I-clear ang Kasaysayan at tatanggalin ang cache ng Chrome.
Hakbang 4
Kung madalas mong kailangang limasin ang cache ng browser, at nais mong magkaroon ng isang pindutan upang mabilis na mailunsad ang window na "I-clear ang Kasaysayan" - i-install ang History Cleaner extension.
Hakbang 5
Kapag kailangan mong limasin ang cache ng Chrome dahil lumalaki ito nang napakalaki sa paglipas ng panahon, limitahan ito ng isang startup key. Upang magawa ito, buksan ang mga katangian ng shortcut na "Chrome" at idagdag ang susi sa patlang na "Bagay":
--disk-cache-size = 31457280
Kung saan, 31457280 ang kinakailangang laki ng cache sa mga byte (Narito ang 30 MB. 1 MB = 1048576 ≈ 1,000,000 bytes). Ang susi ay dapat na pinaghiwalay ng isang puwang mula sa landas ng paglunsad para sa Chroma. Hindi mo matukoy ang laki ng cache sa pamamagitan ng mga setting.
Hakbang 6
Maaari mo ring itakda ang Chrome upang awtomatikong i-clear ang cache kapag nakasara ito. Upang magawa ito, i-install ang Click & Clean extension. Pagkatapos i-click ang icon nito sa "Toolbar". I-click ang icon na gear - "Mga Setting". Piliin ang "Malinis Kapag Nagsara ang Browser". Alisan ng check ang checkbox na "Huwag paganahin". Palawakin ang Chrome at lagyan ng tsek ang mga kahon para sa data na nais mong tanggalin kapag isinara mo ang iyong browser. Palawakin ang item na "Advanced" at i-configure ang pag-alis ng flash at cookies ng silverlight.
Hakbang 7
Ang mga setting ay awtomatikong nai-save at magkakabisa kaagad pagkatapos ng pagbabago. Isara ang tab ng mga setting at suriin ang kanilang trabaho.






