Kapag binubuo ang mga detalye ng graphic na disenyo ng mga pahina sa Internet, madalas na ginagamit ang panggagaya ng iba't ibang mga materyales: bato, bakal, kahoy. Sikat din ang salamin sa bagay na ito. Ang epekto sa ibabaw ng salamin ay karaniwang nilikha sa pamamagitan ng paggamit ng isang drop shadow at mga overlaying highlight na may isang simple o gradient fill. Upang gayahin ang baso, maaari mong gamitin ang ilan sa mga istilong magagamit sa mga gumagamit ng Photoshop.
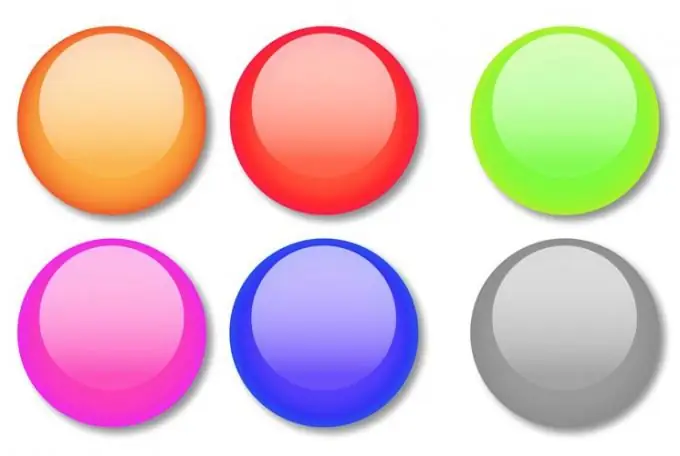
Kailangan
Programa ng Photoshop
Panuto
Hakbang 1
Maaari mong gayahin ang baso sa Photoshop sa pamamagitan ng manu-manong pag-render ng lahat ng kinakailangang mga anino at mga highlight. Bilang karagdagan, maaari mong mabilis na likhain ang epekto ng isang bagay na baso sa pamamagitan ng paglalapat ng isang paunang natukoy na istilo sa hugis. Upang makagawa ng isang pindutan ng salamin, lumikha ng isang bagong dokumento na may isang transparent na background. Piliin ang RGB bilang color mode.
Hakbang 2
Karaniwang bilugan ang mga pindutan ng salamin. Piliin ang Rounded Rectangle Tool o ang Ellipse Tool upang likhain ang base ng pindutan. I-on ang mode ng Fill Pixels sa pamamagitan ng pag-click sa kaukulang pindutan sa panel ng mga setting ng tool.
Hakbang 3
Gumuhit ng isang patag na base para sa pindutan. Upang magawa ito, pindutin nang matagal ang kaliwang pindutan ng mouse at i-drag ang nagresultang hugis. Kung kailangan mong gumawa ng isang bilog o parisukat na pindutan, pindutin nang matagal ang Shift key habang gumuhit.
Hakbang 4
Buksan ang palette ng Mga Estilo gamit ang pagpipiliang Mga Estilo mula sa menu ng Window. Ang mga istilo na kailangan mo ay hindi na-load sa default palette, ngunit maaari mong buksan ang mga ito sa pamamagitan ng pag-click sa pindutang hugis tatsulok sa kanang sulok sa itaas ng palette. Sa bubukas na menu, piliin ang item ng Mga Estilo ng Web, at sa kahon ng dayalogo na lilitaw bago i-load ang mga istilo, i-click ang button na Magdagdag Papayagan ka nitong panatilihin ang mga estilo na nai-load sa palette, pagdaragdag ng mga bago sa kanila.
Hakbang 5
Mag-apply ng isang estilo ng Red Gel, Yellow Gel o Green Gel sa layer ng base button. Upang magawa ito, mag-click sa icon ng istilo.
Hakbang 6
Sumulat sa pindutan. Upang magawa ito, mag-click sa Horizontal Type Tool, mag-click sa anumang lugar ng dokumento at ipasok ang teksto. Mag-click sa Move Tool at ilipat ang caption sa pindutan.
Hakbang 7
Kung nais mong ang label ay nasa ibaba ng salamin sa ibabaw, i-drag ang layer ng label sa ilalim ng layer ng pindutan. Upang makuha ang teksto na bahagyang pinindot sa ibabaw ng salamin, mag-click sa layer na may caption at piliin ang Mga Pagpipilian sa Paghalo mula sa menu ng konteksto. Sa tab na Bevel at Emboss, piliin ang istilong Pillow Emboss mula sa drop-down na listahan ng Estilo. Sa listahan ng Diskarte, kailangan mo ang item na Chisel Soft. Itakda ang parameter ng Lalim sa halos tatlong daang porsyento, at itakda ang Laki sa isang pixel. Maaari mong iwanan ang natitirang mga setting bilang default.
Hakbang 8
Ang kulay ng nagresultang pindutan ay maaaring mabago. Upang magawa ito, buksan ang tab na Kulay ng Overlay sa window ng Mga Pagpipilian sa Blending at baguhin ang kulay sa pamamagitan ng pag-click sa may kulay na rektanggulo. Alisan ng check ang checkbox ng Outer Glow o buksan ang tab na ito at baguhin ang kulay ng panlabas na glow ng pindutan sa isang mas naaangkop.
Hakbang 9
I-save ang pindutan bilang isang file na may mga layer sa format na psd gamit ang I-save ang utos mula sa menu ng File.






