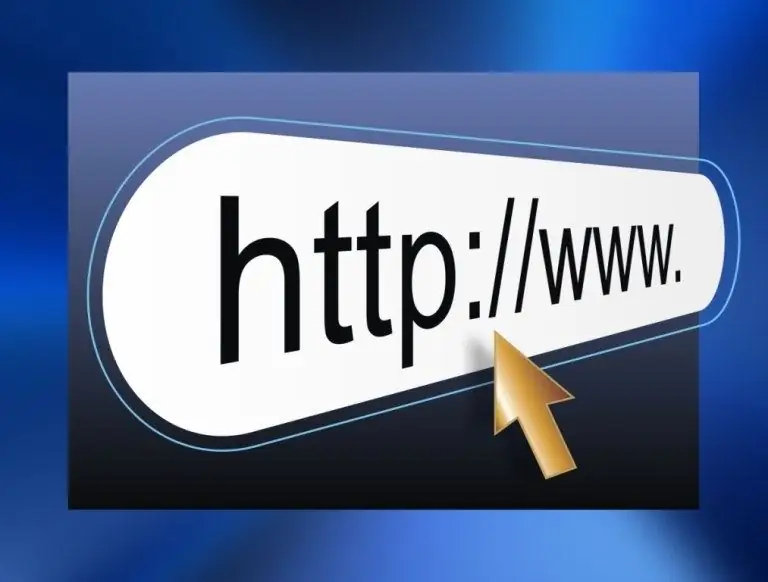Kapag ang laro, sa kabila ng lahat ng pagiging kaakit-akit at ningning nito, sa kalaunan ay nagsisimulang magsawa, ang ilang mga tao ay nais na tumingin sa kabila ng gameplay, o kahit na gabayan sila. Sa gabay na ito, magagawa mong i-set up ang isang karaniwang server para sa paglalaro ng Team Fortress 2 sa Windows.

Panuto
Hakbang 1
I-download ang setup file na HldsUpdateTool.exe mula sa link sa dulo ng artikulo. I-install ito sa, halimbawa, D: / Tf2server. Sa panahon ng pag-install, tukuyin ang rehiyon na "Europa". Tiyaking naka-install ka ng HldsUpdateTool wala sa folder ng pag-download - magreresulta ito sa isang error.
Hakbang 2
Sa folder kung saan mo na-install ang utility, likhain ang file ng update.txt, buksan ito sa notepad at ilagay ang mga sumusunod na linya: hldsupdatetool.exe -command update -game tf -dir. -verify_all -retry
i-pause Narito -game tf ang larong mai-download; -dir - direktoryo ng pag-download (halimbawa -dir D: Tf2server), ang punto ay mai-download ang server sa parehong folder kung saan naka-install ang utility; -verify_all - suriin na ang na-download na mga file upang hindi ma-download muli ang mga ito sa kaso ng pag-update ng server o pag-download ng pagkagambala; -nangangahulugan ng pagsusulit na kung ang koneksyon sa Steam ay nawala, susubukan ng system na kumonekta dito bawat 30 segundo.
Hakbang 3
I-click ang "File" -> "I-save Bilang", sa drop-down na menu na "Mga file ng uri" piliin ang Lahat ng mga uri, pangalanan ang file update.bat (.bat ay ang extension ng mga file na naglalaman ng mga utos para sa Windows console) at i-click ang " Makatipid ".
Hakbang 4
Patakbuhin ang HldsUpdateTool at hayaan ang pag-update ng utility sa pinakabagong bersyon. Pagkatapos ay patakbuhin ang update.bat. Tiyaking mayroon kang sapat na puwang sa disk upang mapaunlakan ang pagkakasunud-sunod ng 4.5 GB, at higit pa sa hinaharap. ang programa ay patuloy na mag-download ng mga update.
Hakbang 5
Sa direktoryo ng D: / Tf2server / orangebox / tf / CFg, lumikha ng isang file na server.cfg. Maglalaman ito ng mga pangunahing setting ng iyong server. Baguhin ang resolusyon nito sa parehong paraan tulad ng bat-file sa pangatlong hakbang ng tagubilin. Tukuyin ang pinakamahalaga sa mga parameter: hostname "tf2_server"
sv_region 3
rcon_password "qwerty"
mp_timelimit "30" Ang una ay ang pangalan ng server, laging nasa English. Ang pangalawa ay ang rehiyon, ang "3" ay nangangahulugang Europa. Ang pangatlo ay isang password para sa remote na pangangasiwa. Ang pang-apat ay ang oras pagkatapos na magbago ang card (sa aming kaso, 30 minuto).
Hakbang 6
Bilang pagpipilian, maaari kang lumikha at mag-edit ng maraming mga file sa folder na D: / Tf2server / orangebox / tf para sa mas advanced na mga setting ng server. Ang motd.txt file ay responsable para sa pagbati na lilitaw sa player kapag nag-log in siya sa server, ang maplist.txt ay para sa listahan ng mga mapa.
Hakbang 7
Pumunta sa seksyon D: / Tf2server / orangebox at lumikha ng isa pang file - tf.bat. I-edit ito tulad ng sumusunod: orangebox / srcds.exe -console -game tf + map pl_badwater + maxplayers 16 Narito ang pl_badwater ang unang mapa pagkatapos simulan ang server at 16 ang pinapayagan ang maximum na bilang ng mga manlalaro. Ang mga parameter na ito ay maaaring mabago.
Hakbang 8
Buksan ang port 27015-27041. Upang magawa ito, kailangan mong pumunta sa mga setting ng router: buksan ang isang browser, i-type ang 192.168.1.1 sa address bar at mag-log in kung kinakailangan. Hanapin ang pahinang kailangan mo - iba ang tawag dito sa iba't ibang mga router: Pagpasa ng Port, Mga Virtual Server, Pag-set up ng Mga Serbisyo, Mga Application. Ito ang tinatawag na talahanayan ng pagruruta. Ipasok ang iyong lokal na address dito at buksan ang mga port. Upang maisaaktibo ang server, patakbuhin ang file ng tf.bat.