Kung ang site ay isang koleksyon ng mga static na pahina ng HTML, upang magdagdag ng bagong nilalaman, kailangan mong lumikha ng isang file mula sa isang template, at pagkatapos ay magdagdag ng mga link dito sa iba pang mga file. Tutulungan ng WordPress software suite na i-automate ang prosesong ito.
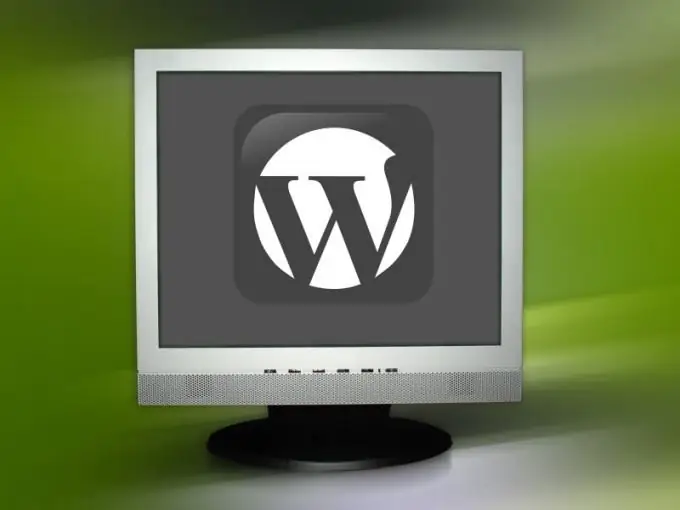
Panuto
Hakbang 1
Tiyaking ang hosting na ginagamit mo ay sumusuporta sa PHP at MySQL. Sa parehong oras, ang server ay maaaring tumakbo sa ilalim ng anumang OS.
Hakbang 2
Pumunta sa website ng provider ng hosting at ipasok ang web interface gamit ang iyong username at password. Hanapin ang menu na nagbibigay-daan sa iyo upang pamahalaan ang iyong mga database ng MySQL. Hanapin dito ang item na naaayon sa paglikha ng isang bagong database. Magpasok ng isang paglalarawan ng database na ito, at magkaroon din ng isang username at password (hindi sila magkakaroon ng anumang kaugnayan sa mga parameter ng iyong hosting account). Ang password ay dapat na kumplikado.
Hakbang 3
Mag-log out sa hosting web interface at pagkatapos ay kumonekta sa iyong pasadyang folder sa server gamit ang anumang FTP client. Sa Linux, mahusay na gamitin ang Midnight Commander file manager na tulad nito, at sa Windows - FAR na may isang plugin na inilaan para dito.
Hakbang 4
I-download ang WordPress suite mula sa site sa ibaba. Pumili ng isang archive sa ZIP o TAR. GZ format, depende sa kung aling archiver ang mayroon ka. Sa karamihan ng mga pamamahagi ng Linux, maaari mong buksan ang mga archive ng parehong format, at sa Windows lilitaw ito pagkatapos i-install ang 7-zip program.
Hakbang 5
I-unpack ang archive sa iyong pasadyang folder sa server. Pagkatapos nito, hanapin ang file na wp-config-sample.php dito at palitan ang pangalan nito sa wp-config.php. Humanap ng isang snippet dito na naglalaman ng mga salitang putyourdbnamehere, usernamehere, yourpasswordhere, at localhost. Palitan ang mga ito, ayon sa pagkakabanggit, ng pangalan ng database, ang username ng database, ang password para dito, at ang lokal na pangalan ng server.
Hakbang 6
Ngayon hanapin sa parehong file ang isang snippet na ganito ang hitsura:
tukuyin ('AUTH_KEY', 'ilagay ang iyong natatanging parirala');
tukuyin ('SECURE_AUTH_KEY', 'ilagay ang iyong natatanging parirala');
tukuyin ('LOGGED_IN_KEY', 'ilagay ang iyong natatanging parirala');
tukuyin ('NONCE_KEY', 'ilagay ang iyong natatanging parirala');
Sundin ang pangalawang link, kopyahin ang teksto mula sa na-download na file, at palitan ang fragment na ito nito. Ito ay isang lihim na susi, na nabuo muli sa bawat bagong pagbisita sa pahinang ito.
Hakbang 7
Pumunta sa pahina, na ang URL ay magiging ganito: https://server.domain/wp-admin/install.php, kung saan ang server.domain ay ang domain name ng iyong site. Kung ang isang pahina ay naglo-load ng mga patlang para sa pangalan ng blog at email address, matagumpay ang pag-install ng WordPress. Upang mai-configure ang site, sundin ang mga tagubilin ng system.






