Pinapayagan ng Kaspersky Anti-Virus ang pag-update ng mga lagda hindi lamang sa isang computer na may isang aktibong koneksyon sa Internet, kundi pati na rin nang wala ito. Upang magawa ito, kailangan mong magkaroon ng pag-access sa isang computer na patuloy na ina-update ang produkto.
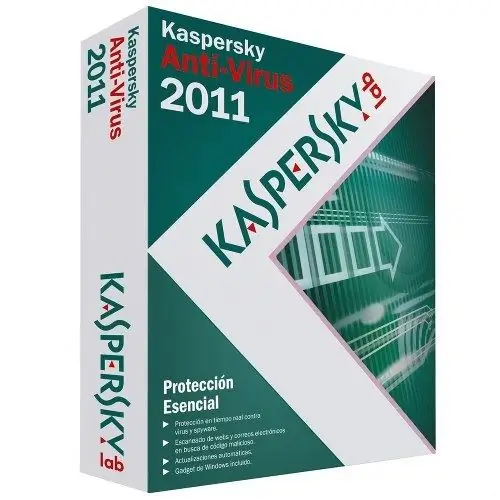
Kailangan
Kaspersky Anti-Virus 2011 software
Panuto
Hakbang 1
Ang pag-update sa Kaspersky Anti-Virus 2011 ay posible lamang kapag nakakonekta ang dalawang computer, isa na dapat mayroong koneksyon sa Internet, habang kukunin ng ibang computer ang mga kinakailangang file mula sa isang lokal na folder. Kung ang parehong mga computer ay konektado sa pamamagitan ng isang lokal na network, ang gawain ay mas madali.
Hakbang 2
I-configure ang pag-update ng pirma upang ang mga file ay makopya sa isang nakabahaging folder sa isa sa mga "nakabahaging" drive (na maaaring ma-access ng lahat ng mga computer sa network). Bilang default, ang folder para sa lokal na pag-iimbak ng mga file sa pag-update ay C: Mga Dokumento at Mga settingAll Data ng Application ng Mga GumagamitKaspersky LabAVP11Pamamahagi ng Update (para sa Windows XP) o C: ProgramDataKaspersky LabAVP11Update pamamahagi (para sa Windows 7).
Hakbang 3
Bilang panuntunan, ang mga folder na ito ay nakatago at hindi maaaring matingnan sa pamamagitan ng Explorer. Upang gawing magagamit ang mga direktoryo na ito sa lahat ng mga computer sa network, kailangan mong i-configure ang mga pag-aari ng folder. Upang magawa ito, buksan ang "Windows Explorer" at sa tuktok na menu na "Mga Tool" piliin ang "Mga Pagpipilian sa Folder".
Hakbang 4
Sa bubukas na window, pumunta sa tab na "View" at sa block na "Karagdagang mga parameter" lagyan ng tsek ang kahon sa tabi ng item na "Ipakita ang mga nakatagong mga file at folder." Isara ang window sa pamamagitan ng pag-click sa pindutang "OK".
Hakbang 5
Pagkatapos ay pumunta sa pangunahing window ng programa at sa kanang sulok sa itaas, mag-left click sa link na "Mga Setting". Sa bubukas na window, piliin ang block na "Update".
Hakbang 6
Lagyan ng tsek ang kahon sa tabi ng "Kopyahin ang mga update sa folder" at i-click ang pindutang "Browse". Sa window na "Piliin ang folder", tukuyin ang anumang direktoryo o lumikha ng bago, pagkatapos ay i-click ang pindutang "OK" dalawang beses.
Hakbang 7
Simulang i-update ang mga database ng anti-virus. Sa isa pang computer, pumunta sa mga setting ng pag-update at sa seksyong "Pinagmulan", tukuyin ang lokal na folder na dating napili sa unang computer. Simulang i-update ang mga database ng anti-virus sa computer na ito.






