Ngayon, ang mga WiFi wireless network ay mabilis na nakakakuha ng katanyagan dahil sa kanilang kagalingan sa maraming kaalaman, kadalian sa paggamit at mahusay na kalidad ng koneksyon. Halos lahat ng malalaking shopping center, cafe, restawran, istasyon ng tren at paliparan ay may mga libreng WiFi hotspot, at ginagamit ito ng mga tao sa pamamagitan ng pag-online mula sa kanilang sariling mga laptop. Madali ang pagkonekta sa isang wireless hotspot sa isang laptop.
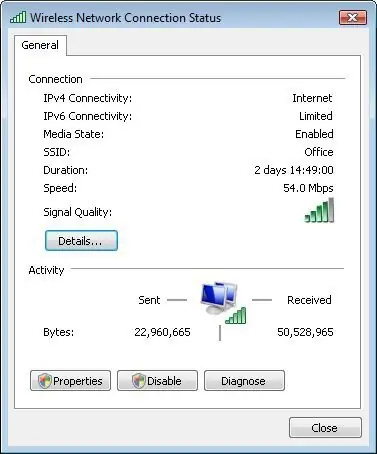
Panuto
Hakbang 1
Bago kumonekta sa network, suriin kung ang iyong laptop ay may built-in na WiFi adapter. Karamihan sa mga modernong computer ay may tulad na mga adaptor, at hindi nila kailangang i-configure ang anumang karagdagan para sa koneksyon.
Hakbang 2
Awtomatikong makakahanap ang iyong laptop ng mga puntos sa pag-access sa trabaho at mag-aalok upang kumonekta sa kanila - nang walang bayad kung pampubliko ang punto, o nangangailangan ng isang password at pagbabayad para sa mga serbisyo sa network. Kung mayroon kang isang lumang laptop na walang isang wireless adapter, mag-install ng isang panlabas na Wifi adapter sa pamamagitan ng USB.
Hakbang 3
Habang nasa lugar ng pag-access sa network, obserbahan ang tagapagpahiwatig ng katayuan ng adapter. Kung namula ito, wala kang access sa network. Kung nakakita ka ng isang berdeng screen sa ilalim ng monitor, pagkatapos ay nakakonekta ang laptop at maaari mong gamitin ang network.
Hakbang 4
Sa kaganapan na ang network ay hindi matatagpuan at nakakita ka ng isang pulang tagapagpahiwatig, kailangan mong suriin ang mga setting ng koneksyon. Mag-right click sa icon ng koneksyon at buksan ang mga katangian nito.
Hakbang 5
Sa seksyong Wireless Status, i-click ang tab na Katayuan at i-click ang pindutang I-scan upang manu-manong i-scan ang koneksyon at hanapin ang network. Kung makakahanap ka ng isang network sa ganitong paraan, suriin ang lakas ng signal at tingnan ang access point para sa pinakamalakas na signal.
Hakbang 6
Gayundin, sa seksyong "Mga katangian ng network", dapat mong napili ang mga linya na "Awtomatikong kumuha ng isang IP address" at "Awtomatikong Kumuha ng mga DNS address".
Hakbang 7
Kapag ang koneksyon ay nakumpleto at ang laptop ay konektado sa network, buksan ang iyong browser at subukang pumunta sa anumang site. Suriin kung gaano kabilis ang pagpapatakbo ng network.
Hakbang 8
Kadalasan ang mga modernong laptop ay awtomatikong nakakakita ng network ID sa access point, at hindi mo kailangang partikular na maghanap para sa network. Awtomatiko itong makikita, at magagamit mo ang lahat ng mga kaginhawaan ng isang WiFi network.






