Ang browser ng Google Chrome ay isang multifunctional na programa para sa pagtingin ng mga pahina sa Internet, na nagbibigay-daan sa iyo upang pamahalaan at mag-download ng nilalaman mula sa mga site. Bilang karagdagan sa pag-download ng mga file, maaari mong pamahalaan ang kasaysayan ng mga nai-upload na dokumento at isakatuparan ang lahat ng mga uri ng pagpapatakbo upang gumana sa mga file.
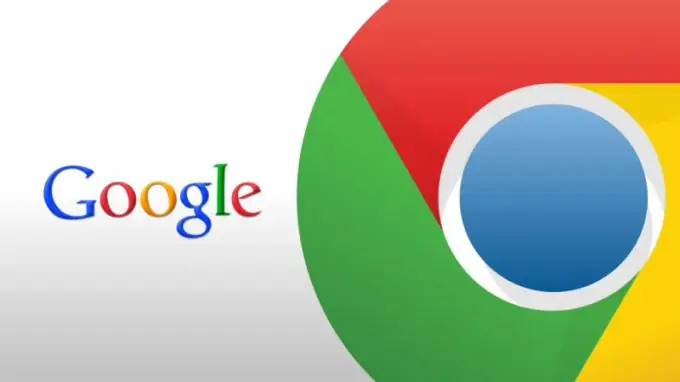
Panuto
Hakbang 1
Upang matingnan ang listahan ng mga nai-upload at na-download na mga file sa browser, gamitin ang kaukulang seksyon ng programa. Upang ma-access ito, buksan ang window ng Google Chrome at mag-click sa pindutan ng menu na matatagpuan sa kanang sulok sa itaas. Pagkatapos piliin ang seksyong "Mga Pag-download" upang ma-access ang pamamahala ng iyong na-download na mga dokumento. Maaari ka ring pumunta sa menu na ito sa pamamagitan ng pagpindot sa keyboard shortcut na Ctrl at J.
Hakbang 2
Sa lilitaw na tab, makikita mo ang isang listahan ng lahat ng mga item na na-download sa browser kamakailan. Sa tuktok, ang kasalukuyang mga na-download na dokumento ay ipapakita, at sa ibaba mo lamang makikita ang mga na-download na na mga file.
Hakbang 3
Para sa bawat item sa listahan, ipapakita ang pangalan, address sa pag-download at isang listahan ng mga pagpapatakbo na maaaring isagawa sa file. Upang buksan ang anumang dokumento, mag-click sa pangalan nito. Upang matingnan ang folder kung saan nai-save ang file na ito, gamitin ang item na "Ipakita sa folder." Upang muling mai-download ang dokumento, maaari kang mag-click sa link na matatagpuan sa ilalim ng pangalan nito.
Hakbang 4
Sa window ng pamamahala ng file, makikita mo rin ang pagpipiliang "Alisin mula sa listahan". Ginagamit ang pagpapaandar na ito upang alisin ang isang tukoy na item mula sa seksyon ng pag-download ng browser. Ang pag-click sa link na ito ay aalisin lamang ang pangalan mula sa listahan, ngunit ang dokumento mismo ay mananatiling nai-save sa system.
Hakbang 5
Maaari mo ring i-clear ang listahan ng mga ipinakitang item gamit ang pagpipiliang "Tanggalin lahat", na magagamit sa pamamagitan ng pag-click sa link ng parehong pangalan sa kanang sulok sa itaas. Maaari mong gamitin ang opsyong "Buksan ang mga folder ng pag-download" upang matingnan ang direktoryo kung saan nai-download ang lahat ng mga file sa browser.
Hakbang 6
Gamit ang box para sa paghahanap sa kaliwang tuktok ng pahina, kung kinakailangan, gawin ang pamamaraan para sa pagtingin sa lahat ng mga item sa listahan. Upang makahanap ng isang tukoy na file, ipasok ang pangalan nito sa linyang ito at pindutin ang Enter. Kung ang browser ay makakahanap ng mga tugma ayon sa pangalan, makikita mo ang dokumento na iyong hinahanap sa listahan ng mga resulta.






