Noong 2016, naglunsad ang Instagram ng isang opisyal na app para sa Windows 10. Ang app na ito ay walang isang mahalagang tampok: wala itong kakayahang mag-upload ng mga larawan sa Instagram mula sa isang computer. Bilang karagdagan, walang espesyal na aplikasyon para sa Mac OS X. Ito ay lubos na maginhawa kung ang mga larawan ay kinunan hindi sa isang smartphone, ngunit sa isang digital camera, o gumawa ka ng mga pagbabago sa mga larawan gamit ang mga sikat na editor ng larawan sa isang PC.

Panuto
Hakbang 1
I-download ang libreng emulator ng Android BlueStacks App sa iyong computer. I-install ito Papayagan ka nitong mag-upload ng mga larawan sa Instagram mula sa iyong PC o Mac. Patakbuhin ang application, piliin ang Russian. Kapag ang opsyong "Lokasyon" ay lilitaw, piliin ang gusto mo.
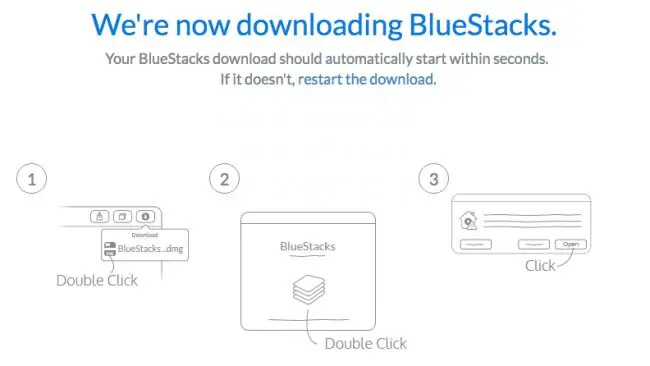
Hakbang 2
I-click ang pindutang "Magpatuloy" sa ibabang kaliwang sulok. Mag-sign in gamit ang iyong Google account. Basahin ang mga tuntunin ng paggamit, at kung sumasang-ayon ka, i-click ang "OK".
Ang mga sumusunod na check box ay opsyonal, alisan ng check ang mga ito. Mag-click sa Susunod. Pakilagay ang iyong pangalan.
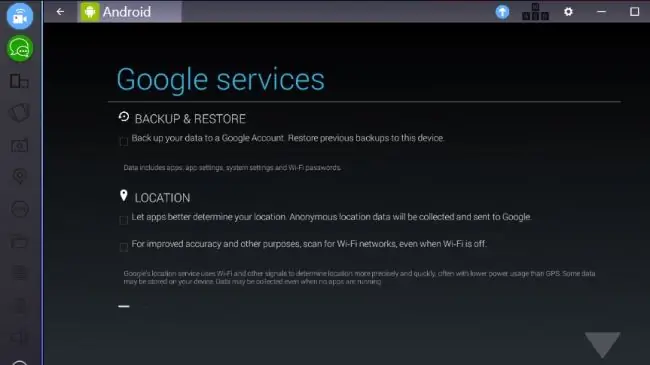
Hakbang 3
Piliin ang icon ng folder mula sa menu sa itaas (Kopyahin ang mga file mula sa Windows) at pumili ng larawan mula sa iyong computer. Sa ilalim ng "kumpletong aksyon sa" piliin ang Instagram. Magda-download ang Instagram mobile app sa iyong PC tulad ng ginagawa nito sa iyong smartphone.
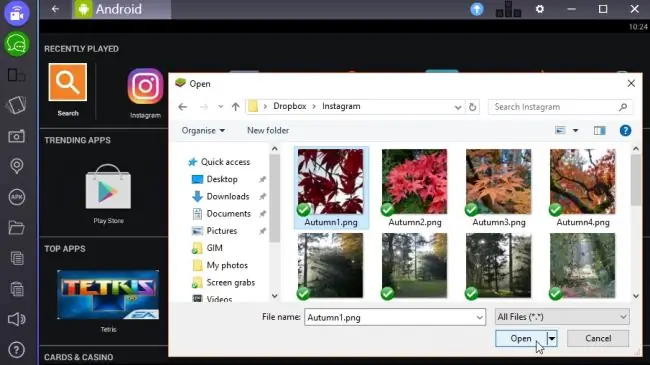
Hakbang 4
Ngayon ay maaari mo nang i-crop ang iyong larawan at maglapat ng mga filter. I-click ang Susunod, maglagay ng isang pamagat. I-click ang "Isumite" at ang larawan ay idaragdag sa iyong file ng larawan.






