Walang website ang magmumukhang maliwanag at kaakit-akit nang walang graphic na bahagi - kahit na ang site ay naglalaman ng mga kawili-wili at nagbibigay-kaalaman na mga teksto, dapat silang suportahan ng mga visual na imahe, salamat kung saan mas malinaw at mas madaling makikitang ang impormasyon. Hindi ganoon kahirap maglagay ng mga imahe sa site, lalo na kung gumagamit ka ng programang Front Page.
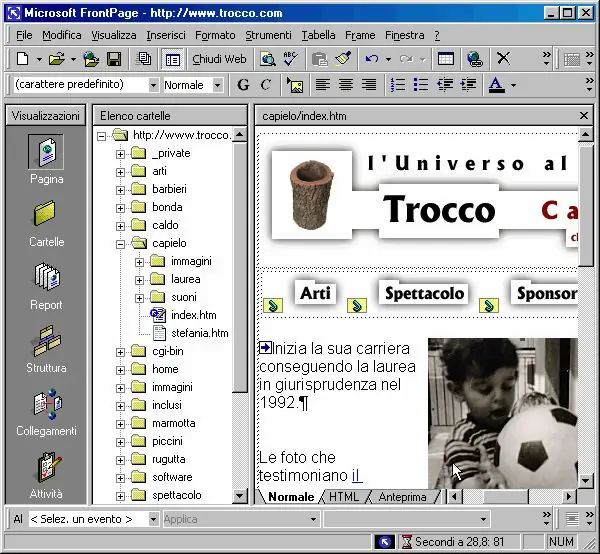
Panuto
Hakbang 1
Mag-load sa programa ng anumang imahe sa anumang format na nais mong makita sa pahina ng iyong site. Sa menu na "View", mag-click sa item na "Mga Folder," at pagkatapos ay hanapin ang file ng tour2.htm kasama ng mga folder at file ng iyong site.
Hakbang 2
Buksan ang file sa pamamagitan ng pag-double click dito upang mai-load ang mode sa pag-edit ng pahina. Tiyaking ang cursor ay nasa simula ng kahon ng pag-edit, at pagkatapos ay hanapin ang insert na pindutan ng imahe sa control bar.
Hakbang 3
Hihilingin sa iyo ng programa na pumili ng isang imahe - buksan ang larawan na iyong pinili nang maaga at ipasok ito sa pahina. Matapos maipasok ang larawan, mag-click dito gamit ang kaliwang pindutan ng mouse upang maisaaktibo ang kakayahang i-edit ang laki ng larawan. Ilipat ang mouse cursor sa magkabilang panig ng frame na pumapalibot sa larawan at subukang i-drag ang mga sulok upang madagdagan o mabawasan ang laki ng imahe.
Hakbang 4
Para sa karagdagang trabaho sa ilustrasyon, maaari mong buksan ang seksyong "Mga Toolbars" sa pangunahing menu na "View" at pagkatapos ay piliin ang seksyon ng Mga Larawan. Magbubukas ang isang panel, kung saan magkakaroon ka ng iba't ibang mga tool para sa pagtatrabaho sa mga graphic file. Maaari mong baguhin ang hugis ng imahe, ilagay ang anumang teksto sa tuktok ng larawan, ilagay ito sa harap o kabaligtaran, sa background, paikutin ang larawan sa anumang direksyon, salamin ito nang pahalang o patayo.
Hakbang 5
Maaari mo ring ayusin ang liwanag, saturation at kaibahan ng ilustrasyon kung ang kalidad nito ay hindi umaangkop sa iyo. Kung kinakailangan, i-crop ang imahe sa pamamagitan ng pag-crop nito, at kung ang isang paglalarawan ng kulay ay hindi angkop sa iyo, sa parehong toolbar maaari mong gawing itim at puti ang imahe o bawasan lamang ang bilang ng mga kulay. Mag-click sa na-edit na larawan gamit ang kanang pindutan ng mouse at buksan ang seksyon ng mga katangian ng pagguhit.
Hakbang 6
Isaayos ang mga setting para sa daloy ng teksto sa paligid ng larawan, at para sa pag-align nito sa gitna ng pahina, o sa kaliwa o kanan ng pahina. Bilang pagpipilian, maaari mong ipasadya ang mga hangganan ng larawan sa pamamagitan ng paglikha ng isang frame. Ayusin ang spacing ng pixel na naghihiwalay sa imahe mula sa teksto sa pahina sa lahat ng panig. I-save ang binagong imahe sa root folder ng iyong site, na naglalaman ng lahat ng mga graphic object.






