Ang Google Toolbar ay isang madaling gamiting tool ng gumagamit na lubos na nagpapadali sa karanasan sa Internet at nagbibigay ng karagdagang paghahanap, lokasyon, pagsasalin, form na autocomplete at mga pagpipilian sa real-time na spell checker.
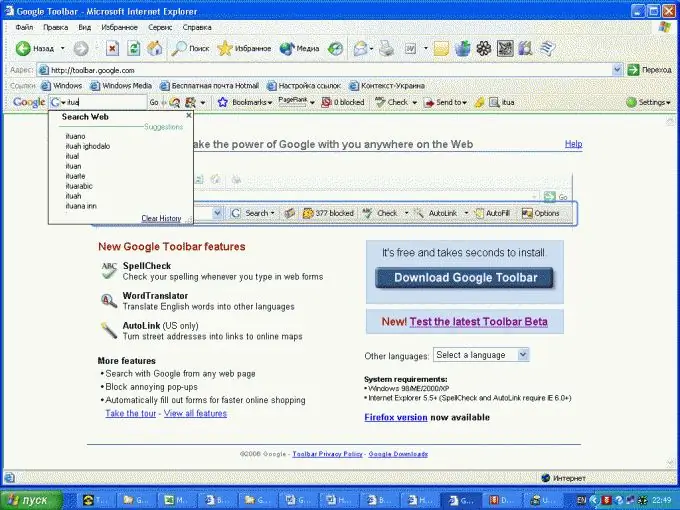
Panuto
Hakbang 1
I-click ang pindutang "Start" upang ilabas ang pangunahing menu ng system at pumunta sa Internet Explorer (para sa Internet Explorer).
Hakbang 2
Buksan ang pangunahing pahina ng Googe at pumunta sa pangunahing pahina ng Toolbar (para sa Internet Explorer).
Hakbang 3
I-click ang pindutang "I-install ang Google Toolbar" upang maisagawa ang operasyon (para sa Internet Explorer).
Hakbang 4
Kumpirmahin ang iyong kasunduan sa "Mga Tuntunin ng Serbisyo" at "Patakaran sa Privacy" sa pamamagitan ng pag-click sa pindutang "Tanggapin ang Mga Tuntunin at I-download" sa dialog box ng programa (para sa Internet Explorer).
Hakbang 5
I-click ang pindutang "Run" upang kumpirmahin ang pagpapatupad ng utos (para sa Internet Explorer).
Hakbang 6
Buksan ang window ng bahay ng browser ng Mozilla Firefox at pumunta sa pangunahing pahina ng Toolbar (para sa Mozilla Firefox).
Hakbang 7
I-click ang pindutang I-install ang Google Toolbar upang magpatuloy (para sa Mozilla Firefox).
Hakbang 8
Kumpirmahin ang iyong kasunduan sa "Mga Tuntunin ng Serbisyo" at "Patakaran sa Privacy" sa pamamagitan ng pag-click sa pindutang "Sumang-ayon at i-download" sa dialog box ng programa (para sa Mozilla Firefox).
Hakbang 9
I-click ang pindutang "Run" upang kumpirmahin ang pagpapatupad ng utos (para sa Mozilla Firefox).
Hakbang 10
Gumamit ng mga pahiwatig ng string ng paghahanap habang inilalagay mo ang iyong query. Kabilang sa mga iminungkahing mungkahi ang pinakatanyag na mga query sa paghahanap, kasaysayan ng paghahanap ng gumagamit, at mga bookmark ng kasaysayan ng pag-browse.
Hakbang 11
Gamitin ang pindutang "+" upang magdagdag o maghanap sa iyong mga paboritong site. Bigyang pansin ang "Button Gallery" na nilikha ng ibang mga gumagamit.
Hakbang 12
Gamitin ang pindutan ng Google WikiComments upang buksan ang sidebar ng browser upang magdagdag at tingnan ang mga komento sa anumang web page. Ang pagpapadala ng mga mensahe ay posible sa Facebook, Twitter, Blogger at email.
Hakbang 13
Gamitin ang star button upang magdagdag ng mga madalas na tiningnan na mga site sa iyong Google account. Ang mga naka-save na address ay maaaring ma-access mula sa anumang computer.
Hakbang 14
I-click ang pindutang Spell Checker upang maghanap ng mga error sa spelling sa mga email message.
Hakbang 15
Samantalahin ang pagpipilian upang agad na isalin ang isang pahina o isang solong salita sa higit sa 40 mga wika.
Hakbang 16
Gamitin ang pindutan ng AutoComplete upang magpasok ng isang pangalan. apelyido, numero ng telepono, email address, home address at iba pang impormasyon kapag nagsusumite ng mga katanungan at form.
Hakbang 17
Ipasadya ang "Toolbar" na iyong pinili.
Hakbang 18
I-save ang iyong mga setting ng Toolbar sa iyong Google account.






