Kadalasan mayroong pangangailangan na baguhin ang iyong ip-address. Halimbawa, kung nais mong baguhin ang gumagamit sa site. Kadalasan ang mga tao na nais na kumita ng pera sa Internet ay gumagamit ng pagbabago ng ip. Kung mayroon kang isang dynamic na IP address, kailangan mo lamang muling kumonekta sa Internet upang baguhin ito.

Panuto
Hakbang 1
Upang malaman kung ano ang iyong ip-address sa ngayon, maaari mong gamitin ang mga serbisyo ng serbisyo sa Internet na 2ip.ru. Isulat ang address ng Internet na ito sa window ng browser at pumunta dito. Sa pangunahing pahina, makikita mo ang iyong kasalukuyang ip-address, pati na rin impormasyon tungkol sa provider at browser.
Hakbang 2
Upang baguhin ang IP address, dapat mo munang idiskonekta ang iyong koneksyon sa internet. Upang magawa ito, i-minimize ang lahat ng mga bintana sa desktop. Sa ibabang kanang sulok na malapit sa orasan, mag-click sa kumikislap na asul na mga monitor para sa Windows XP. Sa bubukas na window, i-click ang pindutang "Idiskonekta" o "Idiskonekta". Pagkatapos nito, mawawala ang mga monitor mula sa launch bar.

Hakbang 3
Kung hindi mo makita ang icon ng koneksyon sa Internet sa panimulang panel, mag-click sa pindutang "Start". Pagkatapos piliin ang "Mga Koneksyon", "Ipakita ang lahat ng mga koneksyon" mula sa menu. Sa bubukas na window, pumili ng isang aktibong koneksyon sa Internet - ito ay isang blinking blue monitor. Mag-right click dito at piliin ang Idiskonekta o Idiskonekta.
Hakbang 4
Kung ang iyong operating system ay Windows 7, kailangan mong mag-click sa grey monitor sa launcher na malapit sa orasan. Sa bubukas na window, mag-click sa konektadong koneksyon at i-click ang pindutang "Idiskonekta".
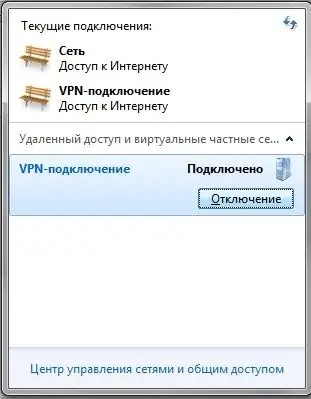
Hakbang 5
Ngayon kailangan mong ikonekta muli ang Internet. Upang magawa ito, ilunsad ang shortcut upang kumonekta sa Internet mula sa desktop, kung ito ay matatagpuan dito. O mag-click sa pindutang "Start", pagkatapos ay piliin ang mga koneksyon at simulan ang nais na koneksyon sa Internet. Para sa Windows 7, mag-click muli sa grey monitor at simulan ang nais na koneksyon.
Hakbang 6
Kung ang koneksyon sa Internet ay sa pamamagitan ng isang modem at magagamit kaagad pagkatapos ng pag-boot ng computer, pagkatapos ay upang baguhin ang ip-address na kailangan mo upang patayin ang modem at i-on ito muli pagkatapos ng ilang segundo.
Hakbang 7
Buksan muli ang iyong browser at pumunta sa 2ip.ru. Suriin kung ano ang iyong ip address ngayon. Kung nagbago ito, nangangahulugan ito na ang pagbabago ng pabago-bagong ip-address ay matagumpay.






