Kapag kinailangan kong gumawa ng isang virtual na imahe ng isang CD-disk - upang hindi ito magamit sa bawat oras, dahil lumala ito mula rito, at ang programang Dance-3 E-Jay ay hindi gagana nang walang disk. Gayunpaman, maraming mga tip sa Internet, ngunit para sa mga tila alam pa rin ang lahat. Bilang isang resulta, ipinakita sa akin ng isang kaibigan kung paano gumawa at mag-install ng isang imahe. Sa panahon ngayon, iilang tao ang gumagamit ng mga disc, ngunit kung minsan kinakailangan lamang ito.
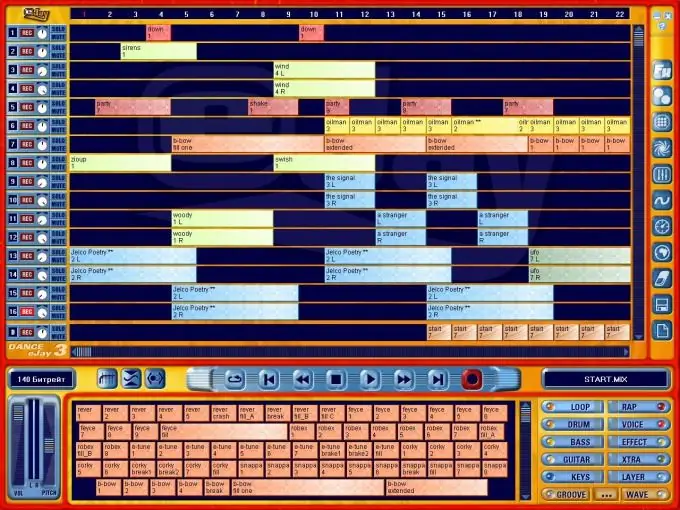
Panuto
Hakbang 1
Ipasok namin ang "Wikipedia optical disc emulator" sa search engine at makahanap ng isang listahan ng mga nasubok na aparato na may mga link sa mga opisyal na site. Piliin ang Ultra ISO dahil ito ay isa sa mga pinakamahusay na emulator doon.
Hakbang 2
Nakakakuha kami ng isang link sa opisyal na site.
Hakbang 3
I-download ang bersyon ng pagsubok.
Hakbang 4
Pinipili namin ang bersyon ng Russia. Ang natitirang mga programa ay hindi partikular na magiliw dito.
Hakbang 5
Magbubukas at pumili kami ng isang panahon ng pagsubok.

Hakbang 6
Ngayon ay kailangan mong i-load ang disc sa drive at likhain ang imahe ng CD. Upang magawa ito, piliin ang drop-down na menu na "Mga Tool-Lumikha ng imahe ng CD" at piliin ang CD-drive kung saan matatagpuan ang disc (sa kasong ito, E). Bilang default, ang file ng imahe ay pinangalanang mycd.iso, ngunit maaari mo itong palitan ng pangalan upang maiwasan ang pagkalito sa E-Jay.iso. Ang landas ay ipinahiwatig din doon: "drive D - My Documents".
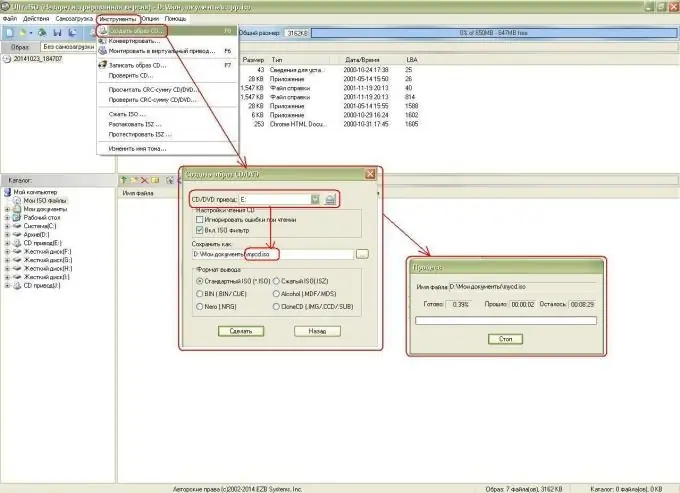
Hakbang 7
Kapag natapos na ang proseso, huwag kalimutang alisin ang disc. Magsimula tayo sa paglikha ng mga virtual drive kung saan ilalagay natin ang imahe ng disk. Upang magawa ito, piliin ang drop-down na menu na "Mga Opsyon-Mga Setting", pumunta sa tab na "Virtual Drive", piliin ang bilang ng mga virtual drive (Mayroon akong 1-virtual CD-drive J na ito, binago ko ito sa 2-J at K).
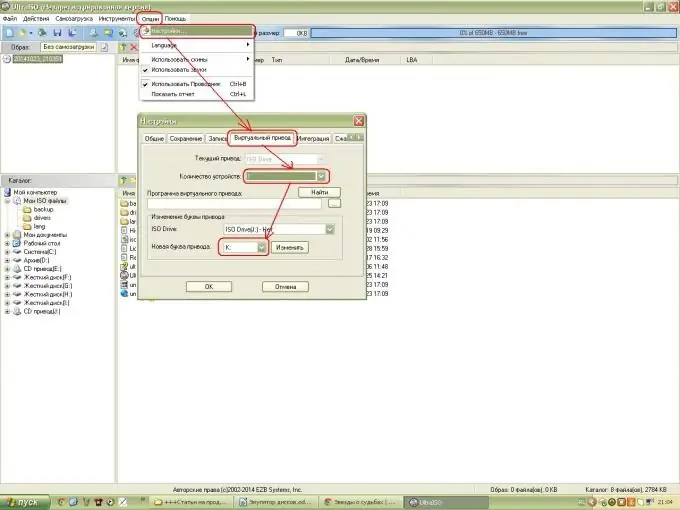
Hakbang 8
Pumunta kami sa "My Computer" at suriin. Sa katunayan, lumitaw ang 2 virtual CD drive.
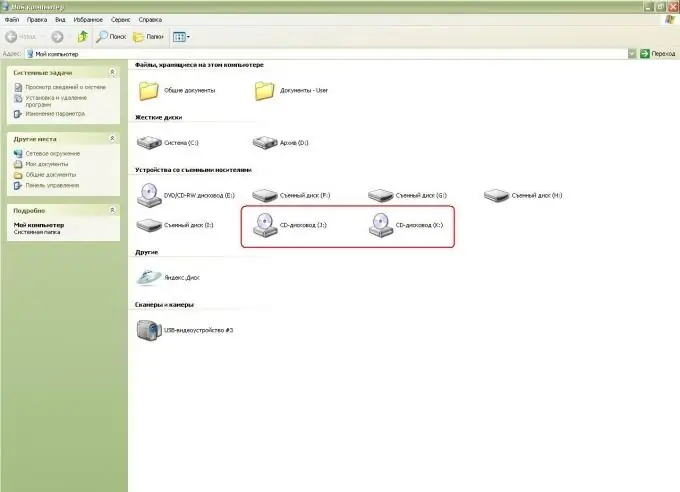
Hakbang 9
Pagkatapos ay mai-mount namin ang isang imahe ng virtual disk sa isa sa mga drive na ito.
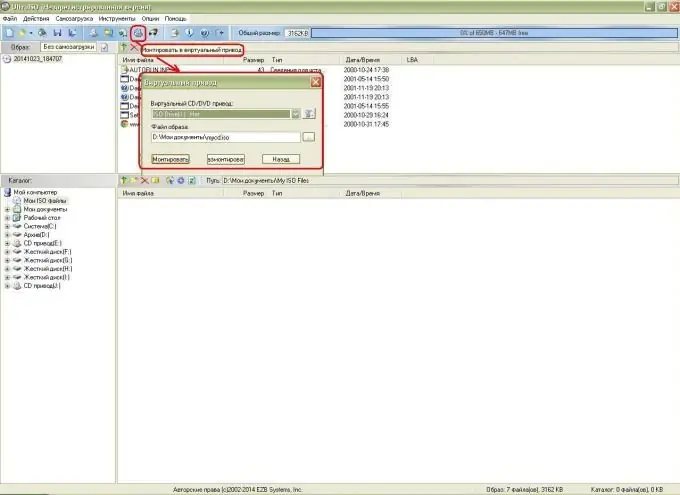
Hakbang 10
Pumunta sa "My Computer" at tingnan na naka-mount ang imahe ng disk: ang pangalan ay nagsasabing Dance_E-Jay3. Mag-click at patakbuhin ang gumagawa ng musika sa sayaw!






