Huwag mahuli! Alamin na gumamit ng Skype sa iyong laptop. Hindi ka lamang maririnig ng iyong mga mahal sa buhay, ngunit makikita din ka. Ito ay madali at simple. Kailangan lang ng kaunting atensyon.

Kailangan iyon
Pag-access sa laptop, internet
Panuto
Hakbang 1
Ang unang hakbang ay upang i-download ang libreng programa ng skype mula sa opisyal na website. Upang magawa ito, ipasok ang www.skype.com sa address bar ng iyong browser (opera, internet explorer, atbp.). Sa bubukas na window, mag-click sa berdeng "Magpatuloy" na pindutan.
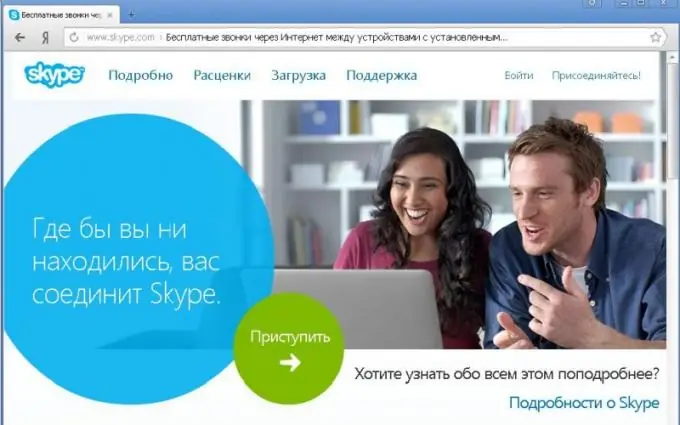
Hakbang 2
Sa lilitaw na window na "Pag-login o pagrehistro", kailangan mong ipasok ang iyong data sa pagpaparehistro at magkaroon ng isang pag-login sa mga Latin na titik at isang password. Ipasok ang numero mula sa larawan at mag-click sa berdeng pindutan na "Sumasang-ayon ako - Susunod".
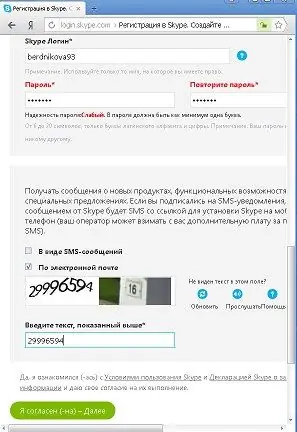
Hakbang 3
Sa bubukas na window, mag-click sa berdeng pindutan na "I-download ang Skype para sa Windows" at kumpirmahin ang pag-download. Sa sandaling na-load ang programa sa iyong laptop, lilitaw ang isang linya na may file na "skype.exe" sa ilalim ng window ng browser. Maaari mo na ngayong mai-install ang programa sa pamamagitan ng pag-right click sa file. Kasabay ng pag-download ng programa, ang window ng Skype.com ay na-update, na detalyadong naglalarawan kung paano i-install ang Skype sa isang computer.
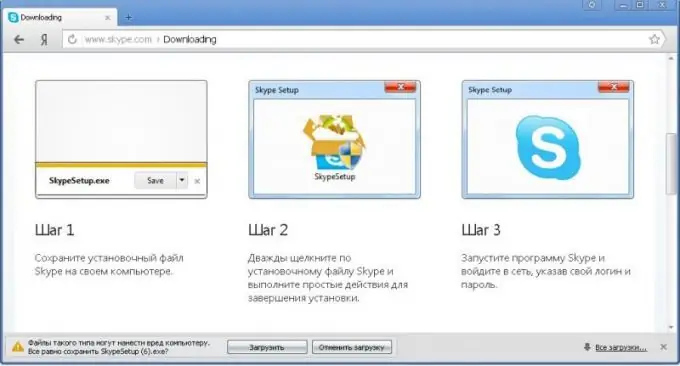
Hakbang 4
Kapag na-install na ang programa, lilitaw ang isang window ng pag-login sa skype. Ipasok ang iyong username at password, i-click ang pindutang "Pag-login". Maaari mo itong gamitin!
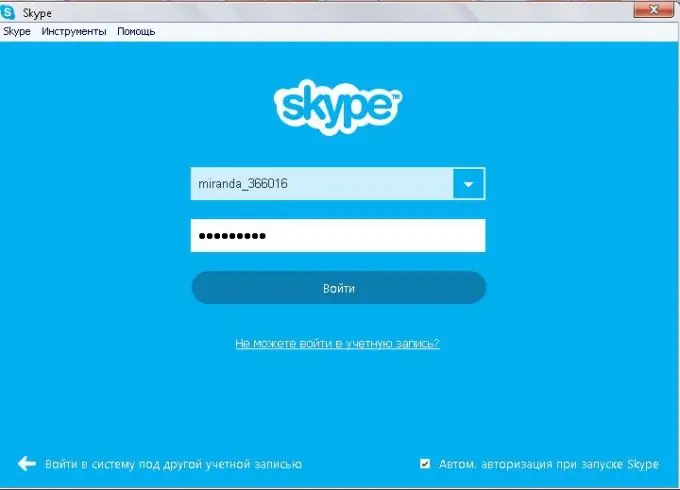
Hakbang 5
Susunod, sa bubukas na window, i-click ang "Magpatuloy" at "Kumuha ng snapshot". Kung gusto mo ang larawan, i-click ang "gumamit ng imahe" at "gumamit ng skype". Dapat mong makita ang isang window na tulad nito:
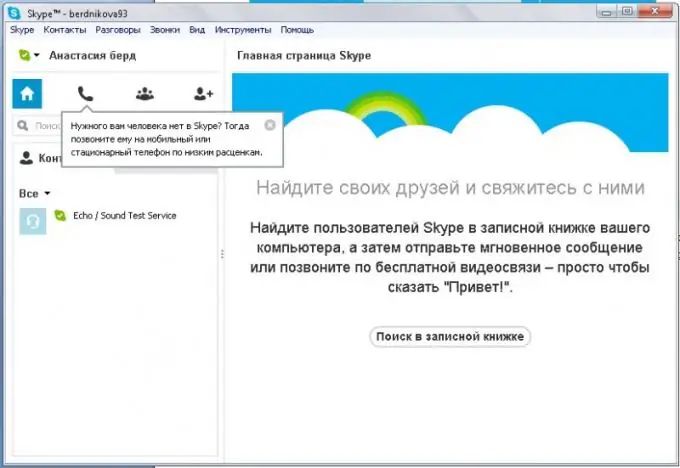
Hakbang 6
Ngayon ay maaari kang tumawag! Upang magawa ito, kailangan mong malaman ang alinman sa pag-login o e-mail o ang pangalan at apelyido ng kausap. Sa kaliwang tuktok na hilera, i-click ang Mga contact, piliin ang Magdagdag ng Pakikipag-ugnay, pagkatapos ay Maghanap sa Direktoryo ng Skype..
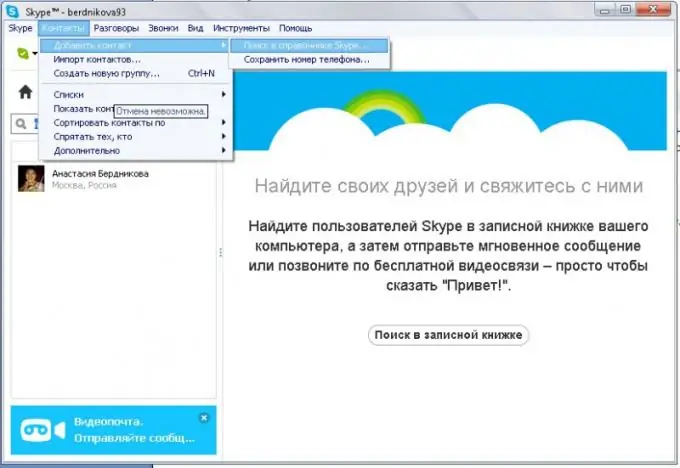
Hakbang 7
Sa kaliwang haligi, sa hilera na may magnifying glass, ipasok ang pag-login o email address o unang pangalan at apelyido ng kausap. At ngayon siya ay natagpuan. Piliin ang linya kasama ang kanyang pangalan gamit ang kaliwang pindutan ng mouse, dalawang berdeng mga pindutan na "Video call" at "Telepono" at isang asul na "Idagdag sa listahan ng mga contact" ang lilitaw sa kanang window. Mag-click sa kailangan mo.
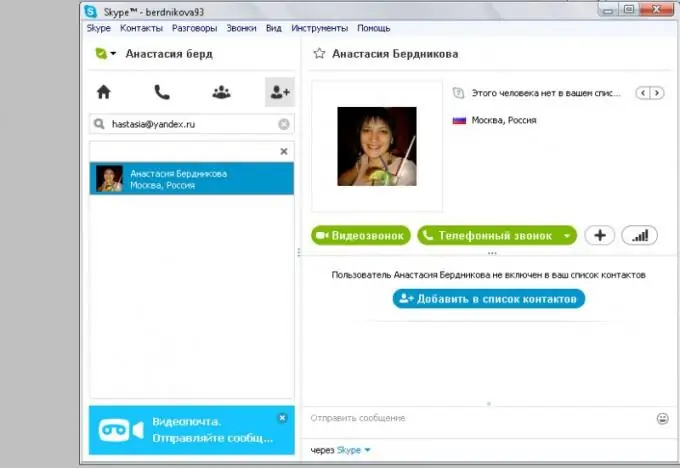
Hakbang 8
Idagdag ang interlocutor sa listahan ng mga contact, magsulat ng isang maligayang mensahe at mag-click sa pindutang "Vidiocall". May lalabas na window. Kung ang subscriber ay online, makakarinig ka ng mga beep tulad ng sa isang regular na telepono. Maghintay para sa isang sagot. Tukuyin natin ang mga pindutan kapag tumatawag mula kaliwa hanggang kanan: listahan ng contact, sumulat ng isang pribadong mensahe, komunikasyon sa video, tunog, maglakip ng data, mga dokumento, mag-hang up, data sa kalidad ng komunikasyon, mode ng full screen.






