Noong Setyembre 2003, ipinanganak ang Skype at naging tanyag sa mga gumagamit ng Internet. At hindi ito pagkakataon. Pagkatapos ng lahat, ang program na ito ay isang unibersal na tool sa komunikasyon na pinagsasama ang mga pag-andar ng pagpapadala ng mga mensahe, chat, at mga kumperensya sa online. Ngunit ang pinaka-kapansin-pansin na bagay tungkol sa Skype ay ang kakayahang makipag-usap "sa pamamagitan ng telepono"
at komunikasyon sa video.
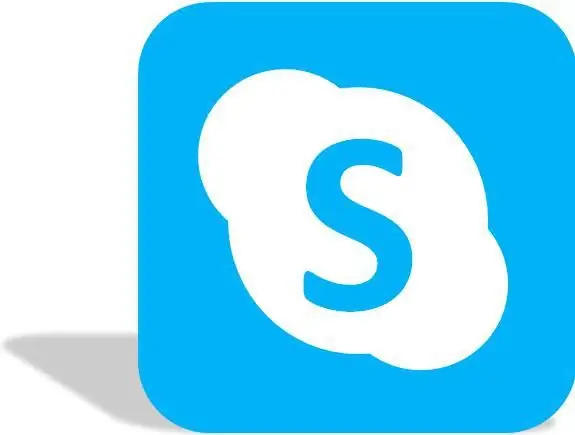
Kailangan iyon
- - isang kompyuter;
- - pag-access sa Internet.
Panuto
Hakbang 1
Maraming pakinabang ang Skype. Sa katunayan, bilang karagdagan sa pakikipag-usap sa lahat ng mga posibleng paraan sa mga gumagamit ng application na ito, sa pamamagitan ng programa maaari ka ring magpalitan ng iba't ibang mga file: mga dokumento sa teksto, mga larawan / video message, contact. Gayunpaman, bago mo simulang gamitin ang napakatalino at maginhawang serbisyo na ito, kailangan mo munang pumunta dito. At para dito kailangan mong dumaan sa unang pangunahing hakbang - magparehistro sa site.
Hakbang 2
Upang mahanap ang opisyal na pahina ng serbisyo sa iyong search engine, maglagay ng isang query na naglalaman ng salitang "skype" o Skype. Karaniwan, pagkatapos nito, nagbibigay ang search engine ng isang listahan ng mga site, bukod doon maraming mga link sa opisyal na site ng developer. Karaniwan, ang mga link sa site na ito ang unang nakalista. I-double click upang buksan ang link at pumunta sa pangunahing pahina ng application. Sa gitna ng pahina ay may isang pindutan na may label na "I-download ang Skype". I-click ito upang mai-download ang file upang mai-install ang programa. Pagkatapos ay ilunsad ito at sumasang-ayon sa lahat ng mga puntos ng wizard. Sa panahon ng proseso ng pag-install, ipo-prompt ka ng programa na lumikha ng isang shortcut sa Skype sa toolbar, sa menu ng programa at sa desktop. Kung nais mong ang Skype shortcut ay matatagpuan sa listahan ng mga programa, sa desktop, sa toolbar, suriin ang lahat ng mga item. Maaari ka ring pumili ng isa o dalawang mga item.
Hakbang 3
Pagkatapos i-download ang application, ilunsad ito at magparehistro sa pamamagitan ng paglikha ng iyong account. Matapos simulan ang programa, isang maliit na screen ang magbubukas sa desktop - ang tinatawag na gumaganang window. Sa ilalim ng linyang "Pag-login sa Skype" i-click ang link na "Wala kang isang pag-login?" at kumpletuhin ang pamamaraang pagrehistro. Upang magawa ito, kakailanganin mo ng isang pag-login sa naaangkop na mga patlang - ang pangalang ginamit upang ipasok ang site. Dapat itong binubuo ng isang kumbinasyon ng mga titik (kabilang ang mga Latin), mga numero at simbolo, mula 6 hanggang 32 character ang haba. Pagkatapos ay makabuo ng isang password. Subukang lumikha ng isang password na kumplikado hangga't maaari at hindi bababa sa 6 na character ang haba. Pagkatapos mong makabuo ng isang password para sa kaligtasan, i-save ito sa isang dokumento sa teksto sa iyong computer o isulat ito sa isang notepad. Upang maprotektahan ang iyong profile mula sa hindi pinahintulutang mga taong pumapasok dito, huwag ibigay ang iyong mga kredensyal sa sinuman. Sa kaukulang larangan, muling doblein ang password.
Hakbang 4
Pagkatapos ipasok ang iyong email address. I-duplicate ulit ito. Matapos ipasok ang lahat ng kinakailangang data, suriin muli na ang lahat ng mga patlang ay napunan nang tama. At pagkatapos basahin ang mga tuntunin ng kasunduan sa lisensya ng gumagamit, patakaran sa privacy, mga tuntunin ng serbisyo / kung saan i-click ang naaangkop na link sa ilalim ng pahina.
Hakbang 5
Upang lumikha ng isang account, susuriin muna ng system kung mayroong isang gumagamit sa network na may parehong pag-login. Kung may isang analogue, sasabihan ka upang makabuo ng isang bagong pag-login. Para sa kaginhawaan ng mga gumagamit, awtomatikong pipiliin ng system ang mga posibleng pagpipilian para sa iyong pag-login. Kung nais mo ang isa sa mga iminungkahing pagpipilian, piliin ito at kumpletuhin ang pagpaparehistro. Pagkatapos nito, maaari mong punan ang iyong profile ng kinakailangang impormasyon at impormasyon na makakatulong sa iyong mga kaibigan at kakilala na mahanap ka sa Skype.
Hakbang 6
Upang hindi patuloy na mailagay ang mga kredensyal, i-save ang mga setting ng gumagamit, na magbibigay-daan sa iyo upang agad na buksan ang iyong profile sa susunod na pagsisimula mo ng programa. Gayunpaman, nalalapat ang opsyong ito kung walang ibang may access sa iyong aparato - computer, telepono o tablet. Kung hindi man, mas mahusay na huwag gamitin ang tampok na pag-login at password ng autosave.
Hakbang 7
Matapos ang pamamaraan sa pagpaparehistro, maaari mong bisitahin ang site sa anumang oras, basahin ang balita, makipag-usap sa mga kaibigan. Upang mag-sign in sa Skype, ilunsad ang shortcut ng application sa iyong desktop. Sa window ng programa, ipasok ang iyong mga kredensyal sa naaangkop na mga patlang - pag-login at password. Mangyaring tandaan na ang pag-login at password ay dapat na ipinasok sa Ingles. Samakatuwid, bago isulat ang iyong data, isalin ang layout ng keyboard sa Ingles.
Hakbang 8
Katulad nito, simulan ang programa ng Skype sa pamamagitan ng shortcut na nilikha sa toolbar. Ang mga pagkilos ng gumagamit sa kasong ito ay magkapareho.
Hakbang 9
Kung walang shortcut sa Skype sa desktop at sa toolbar, huwag mag-alala: maaari mong ilunsad ang application sa ibang paraan. Upang magawa ito, i-click ang pindutang "magsimula" sa ibabang kaliwang sulok at sa drop-down na window buksan ang tab na "Lahat ng Mga Program". Hanapin ang folder ng Skype sa listahan, buksan ito at ilunsad ang icon ng application. Pagkatapos nito, kakailanganin mo lamang ipasok ang iyong username at password upang ipasok ang application sa window na bubukas.
Hakbang 10
Patuloy na nai-update at pinabuting ang Skype. At ngayon hindi na kinakailangan upang i-download ito upang magparehistro sa network at gamitin ang mga kakayahan, dahil ang pagkakataon na ipasok ang application ay nasa opisyal na website ng programa. Upang magamit ito, pumunta sa pangunahing pahina ng programang Skype (matatagpuan ito sa https://www.skype.com/ru/). Sa kanang sulok sa itaas, hanapin ang pindutang "Pag-login". I-click ang e at sa drop-down window ay piliin ang pagpipilian na kailangan mong mag-log in: "Aking Account", "Buksan ang Skype para sa browser", "Bago sa Skype?" Magrehistro."
Hakbang 11
Kung mayroon ka nang isang account, piliin ang unang link, i-click ito at pumunta sa susunod na pahina, kung saan kakailanganin mong ipasok ang iyong Skype username, email o numero ng telepono na tinukoy sa panahon ng pagpaparehistro. Pagkatapos ay huwag mag-atubiling i-click ang pindutang "Login". Maaari mo ring buksan ang pangalawang link na "Buksan ang Skype para sa Browser" upang kumilos sa parehong paraan sa pamamagitan ng pagpasok ng iyong data.
Hakbang 12
Maaari ka ring mag-sign in sa Skype sa pamamagitan ng iyong profile sa Facebook. Upang magawa ito, i-click ang naaangkop na pindutan at sa susunod na pahina ipasok ang iyong mga kredensyal sa Facebook: email address o numero ng telepono at password.






