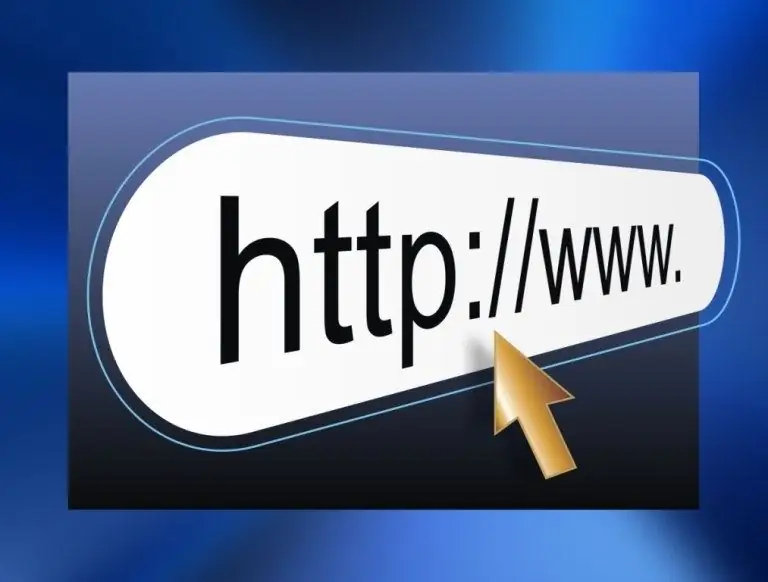Sa pagtingin sa kasaganaan ng mga template ng PSD sa Internet, maaari kang matuksong lumikha ng isang bagay tulad nito sa iyong sarili. Bukod dito, hindi ito masyadong mahirap gawin. Sapat na sa kamay ng Adobe Photoshop.
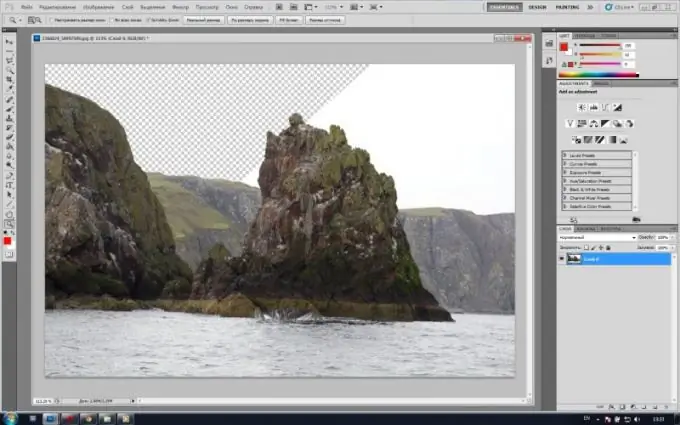
Kailangan
Programa ng Adobe Photoshop
Panuto
Hakbang 1
Ilunsad ang Adobe Photoshop, at sa loob nito, buksan ang larawan batay sa kung saan nais mong gumawa ng isang template. I-click ang pangunahing item sa menu na "File"> "Buksan" o gamitin ang mga hot key Ctrl + O, sa susunod na window tukuyin ang path sa nais na file at i-click ang "Buksan". Lilitaw ang larawan sa workspace ng programa.
Hakbang 2
Sa listahan ng mga layer (kung wala ito, pindutin ang F7), mag-right click sa layer ng background, sa lilitaw na menu, i-click ang "Layer from background", at sa susunod na window, agad na i-click ang OK button. Ang background ay magiging isang layer.
Hakbang 3
Tukuyin kung saan mo nais na gupitin ang larawan. Kunin ang tool na Mag-zoom (hotkey Z) at mag-zoom in sa lugar na ito para sa kaginhawaan. Piliin ang tool ng Panulat (hotkey P, lumipat sa pagitan ng mga katabing elemento na Shift + P). Maaaring magtagal nang kaunti upang malaman kaysa sa iba, ngunit magbabayad ito sapagkat ito ay napaka maginhawa at maraming nalalaman.
Hakbang 4
Gamitin ang window ng History (Window> History) upang bumalik sa ilang mga hakbang. Sa hinaharap, maaaring kailanganin mo ang pagpapaandar na ito, dahil ang pamamahala ng mga bagong tool (sa kasong ito, ang "Panulat"), bilang isang panuntunan, ay nagsasama ng ilang mga pagkakamali at kamalian sa trabaho.
Hakbang 5
Tukuyin sa pamamagitan ng mata ang nasabing segment ng cut out contour na walang mga baluktot o mayroon, ngunit kahit isa. Gamitin ang tool ng Panulat upang gumuhit ng isang punto sa isa sa mga dulo ng linyang ito. Pagkatapos maglagay ng isa pang punto sa kabilang dulo ng segment ng linya at huwag pakawalan ang kaliwang pindutan ng mouse. Ilipat ang mouse nang bahagya sa magkabilang panig. Tulad ng nakikita mo, ang segment sa pagitan ng dalawang puntos ay nagsimulang yumuko. Gamit ito, gawin ang segment ng linya na sundin ang kurba ng landas na iyong ginupit.
Hakbang 6
Sumusunod sa karagdagang sa tabas, gumawa ng isa pang punto. At gayun din, nang hindi inaangat ang kaliwang pindutan ng mouse, bigyan ang nilikha ng segment ng kinakailangang liko. Maaaring mangyari na ang tuwid na linya na lilitaw bilang isang resulta ng paglikha ng isang liko ay masyadong mahaba. Dahil dito, ang liko ng susunod na segment ay maaaring hindi mag-turn kung kinakailangan. Upang ayusin ito, gamitin ang tool na Pag-convert point. Kung maglagay ka ng isang punto sa maling lugar, maaari mo itong ayusin: pindutin nang matagal ang Ctrl at ang kaliwang pindutan ng mouse sa puntong ito, at pagkatapos ay ilipat ito sa nais na lugar.
Hakbang 7
Isara ang landas at mag-right click dito. Sa lilitaw na menu, i-click ang "Gumawa ng pagpipilian", at susunod na itakda ang "0" sa setting na "Feather radius" at i-click ang OK. Ang landas ay naging isang pagpipilian. Pindutin ang Delete key. Handa na ang template. Upang mai-save ito, i-click ang item sa menu na "File"> "I-save bilang" o pindutin ang mga hotkey Ctrl + Shift + S, tukuyin ang landas para sa file, sa "Uri ng mga file" (Format), pagkatapos ay ipasok ang PSD at i-click ang Button na "I-save".