Kapag nagda-download sa pamamagitan ng Download Master, ang file ay nahahati sa maraming mga seksyon. Ang lahat ng mga seksyong ito ay na-download nang sabay, na makabuluhang nagpapataas ng bilis ng pag-download ng malalaking file. At malayo ito sa nag-iisang dahilan kung bakit mas gusto ang pag-download ng mga file sa pamamagitan ng Download Master kaysa sa paggamit ng karaniwang mga tool sa web browser.
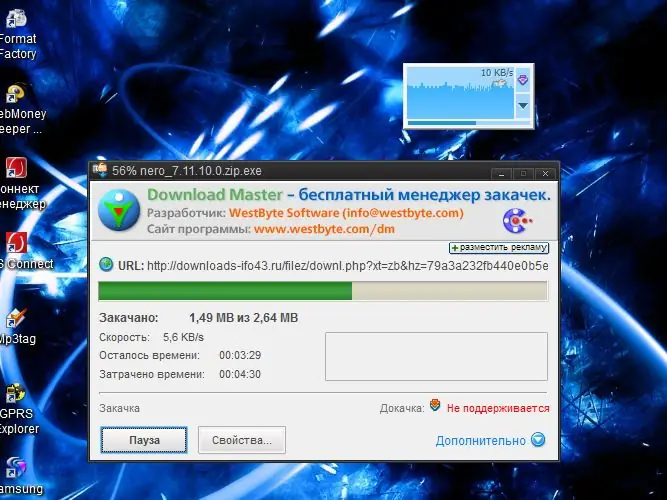
Panuto
Hakbang 1
I-install ang pinakabagong bersyon ng Download Master (DM) mula sa opisyal na website ng developer https://www.westbyte.com/dm/ at patakbuhin ito.
Hakbang 2
Piliin ang seksyong "Mga Pagpipilian" sa menu ng programa na "Mga Tool". Sa kaliwang pane ng window na lilitaw, sa Pangkalahatang menu, piliin ang item ng Pagsasama. Piliin ang mga checkbox ng mga browser kung saan mo nais na i-embed (isama) Mag-download ng Master at i-edit, kung kinakailangan, ang listahan ng mga extension ng file, ang pag-download na kung saan ay awtomatikong magsisimulang gumamit ng DM.
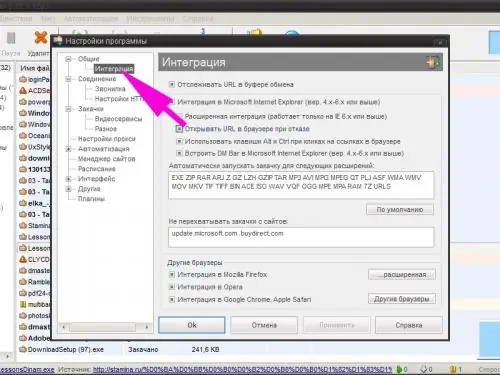
Hakbang 3
Ayusin, kung kinakailangan, ang natitirang mga setting ng programa: bilis ng pag-download, ang bilang ng mga pag-download na maaaring maisagawa nang sabay-sabay, ang maximum na bilang ng mga seksyon kung saan maaaring nahahati ang na-download na file, kung ang programa ay awtomatikong magsisimula kapag nagsimula ang Windows, atbp..
Hakbang 4
Buksan ang web page sa iyong browser na naglalaman ng link upang mai-download ang file. Mag-right click sa link. Sa menu ng konteksto, piliin ang linya na "Kopyahin ang address ng link". Nakasalalay sa browser na iyong ginagamit, maaari mo ring gamitin ang mga item na "I-upload gamit ang DM", "I-upload ang link sa DM", atbp.
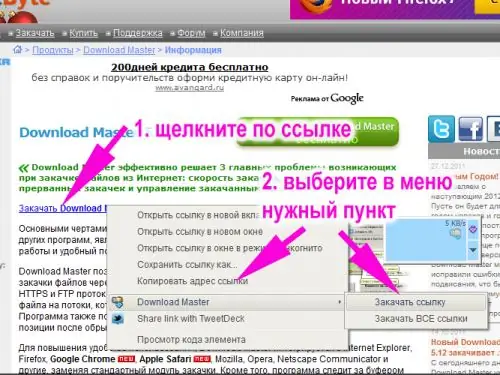
Hakbang 5
Piliin ang kategorya ng file (mga programa, archive, atbp.) Sa lilitaw na window, tukuyin ang folder para sa pag-save nito, magdagdag ng mga komento na nagpapaliwanag ng nilalaman ng pag-download. Sa haligi na "Karagdagang", maaari kang magtakda ng isang pangalan para sa na-upload na file na naiiba mula sa orihinal, at baguhin ang ilang iba pang mga parameter. Mag-click sa pindutang "Simulan ang pag-download" kung nais mong i-download kaagad ang file, o sa pindutang "Mag-upload sa ibang pagkakataon" kung kailangan mong ipagpaliban ang proseso nang ilang sandali.
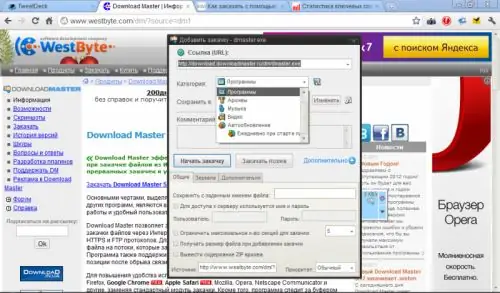
Hakbang 6
Mag-download ng mga file sa mga browser ng Mozilla Firefox at Internet Explorer gamit ang panel ng Download Master (DM Bar), na lilitaw bilang isang resulta ng pagsasama. Maaari kang magdagdag ng isang link sa pag-download gamit ang iginuhit na button na plus. Pagkatapos ay kakailanganin mong ipasok ang link address nang manu-mano sa lilitaw na window. Maaari mo lamang i-drag ang link gamit ang mouse sa square window sa panel. Pagkatapos ay magpatuloy sa parehong paraan tulad ng inilarawan sa itaas.
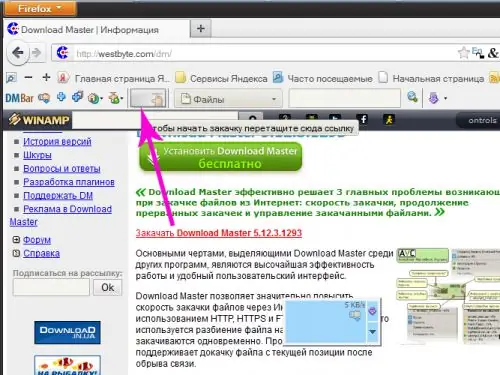
Hakbang 7
Gamitin ang lumulutang na window upang mag-upload ng mga file - gagana ito sa lahat ng mga browser. Siyempre, kung hindi mo pinagana ang hitsura nito sa mga setting ng programa. Upang magdagdag ng isang pag-download, kailangan mo lamang i-drag ang link sa window. O kopyahin ang address ng link at mag-left click sa maliit na rektanggulo sa kanang sulok sa itaas ng window. Sa lilitaw na menu ng konteksto, piliin ang linya na "Magdagdag ng pag-download" o pindutin lamang ang Ipasok ang key.






