Upang magbahagi ng isang screenshot (iyon ay, isang screenshot), maaari mo munang mai-post ang screenshot sa Internet, at magpadala ng isang link dito sa (mga) gumagamit. Maaari itong magawa sa maraming paraan.

Paraan 1: libreng pag-host ng imahe, pag-iimbak ng cloud
Ang kakanyahan ng pamamaraang ito ay ang mga sumusunod:
- Kumuha ng screenshot gamit ang karaniwang mga tool o programa ng operating system.
- I-upload ang nagresultang imahe sa isa sa mga serbisyo sa pagho-host ng imahe o isang serbisyong cloud (halimbawa, Yandex. Disk).
- Pagkatapos mag-download, makakatanggap ka ng isang link dito.
Maaari kang kumuha ng isang screenshot gamit ang program na "Gunting", at piliin ang "PicShare" bilang isang serbisyong online.
Pamamaraan:
1) Upang buksan ang application na "Gunting", dapat kang mag-click sa "Start" at piliin ang "Lahat ng Program" -> "Mga Kagamitan" -> "Gunting".

Ang isa pang pagpipilian ay i-type ang key na kumbinasyon na "Manalo" + "R", sa window na lilitaw, ipasok ang utos na "SnippingTool" (nang walang mga quote).
2) Ganito ang window ng programa:
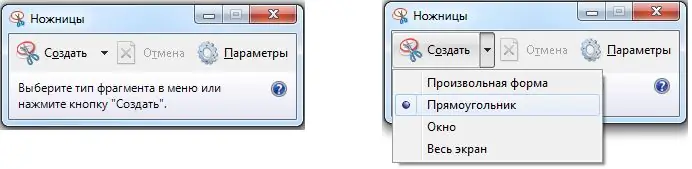
Maaari kang kumuha ng mga screenshot ng parehong buong screen at isang magkakahiwalay na bahagi nito (halimbawa, ang aktibong window).
3) Ang screenshot ay kinuha sa pamamagitan ng pag-click sa pindutang "Lumikha".
Ang proseso ng paglikha ng isang screenshot ay nakasalalay sa aling bersyon ng screenshot na iyong pinili.
Halimbawa, kung ito ay "Libreng form" o "Rectangle", kailangan mong piliin ang nais na lugar gamit ang kaliwang pindutan ng mouse (ang mga hangganan nito ay magiging pula).
Bilang isang resulta, lilitaw ang screenshot sa window ng programa.

4) Upang makatipid ng isang screenshot, maaari kang mag-click sa floppy disk icon, gamitin ang kumbinasyon ng key na "Ctrl" + "S", o piliin ang "File" -> "I-save Bilang" mula sa menu.
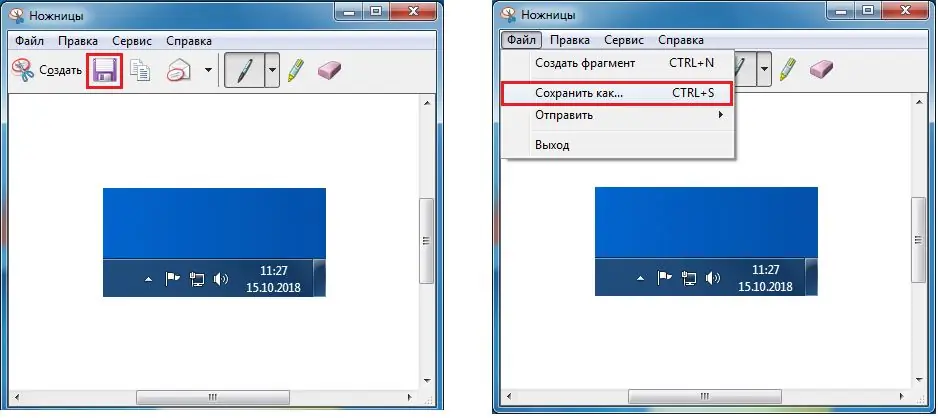
5) Ang susunod na hakbang ay i-post ang nagresultang screenshot sa PicShare website.
Ang isang espesyal na form para sa pag-upload ng mga imahe ay ipinapakita sa pangunahing pahina ng site.
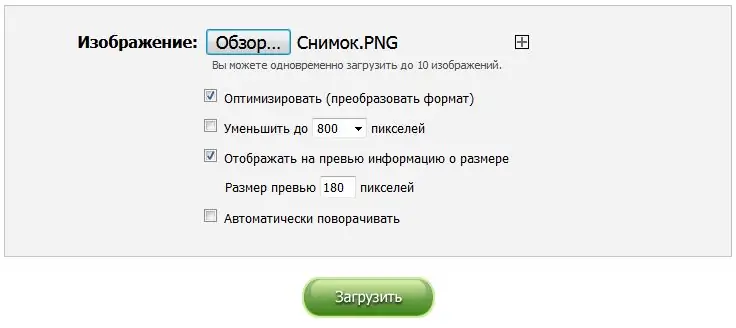
Mag-click sa pindutang "Mag-browse" at piliin ang file gamit ang screenshot na iyong ginawa.
Ang pangalan ng file ay dapat ipakita sa form.
Mag-click sa pindutang "I-download".
6) Ang file ay mai-host sa PicShare server at makakatanggap ka ng isang matagumpay na mensahe sa pag-upload.
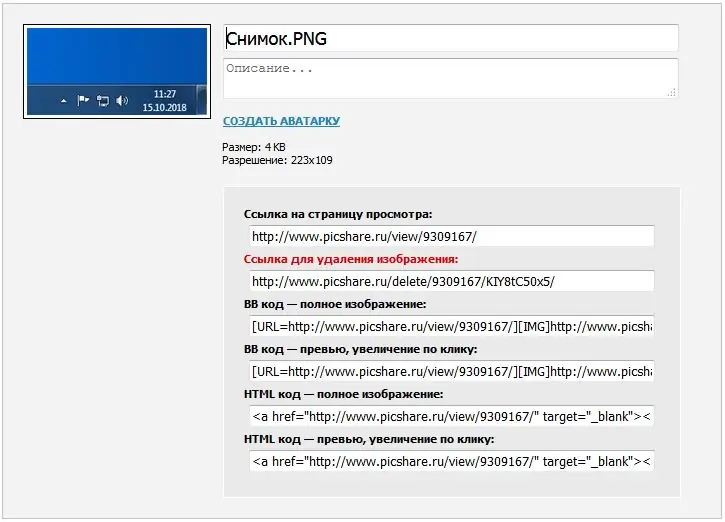
Ang isang link sa screenshot ay ipapakita sa patlang na "Link to view page." Maaari itong makopya gamit ang mga karaniwang pamamaraan: piliin muna ang link, at pagkatapos ay pindutin ang kumbinasyon na "Ctrl" + "C" o ang item na menu ng konteksto na "Kopyahin."
Paraan 2: mga dalubhasang programa
Mayroong mga programa (mga utility) kung saan hindi ka maaaring kumuha ng isang screenshot, ngunit agad ding mai-upload ang screenshot na ito sa server at makakuha ng isang link dito.
Halimbawa ng Lightshot.

Awtomatikong nagsisimula ang program na ito kapag nagsimula ang operating system, maaari mong makita ang icon nito sa anyo ng isang panulat sa taskbar.
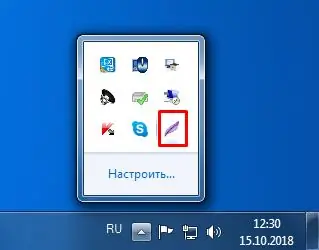
Pagkatapos kumuha ng isang screenshot, makikita mo ang mga tool para sa pagtatrabaho kasama nito, makikita ang mga ito sa kaliwa at itaas. Magkakaroon din ng isang pindutan (sa anyo ng isang ulap) para sa pag-upload ng screenshot sa server ("I-upload sa prntscr.com").

Kailangan mong mag-click dito at maghintay para ma-upload ang imahe sa server.

Paraan 3: mga social network
Ang isa pang pagpipilian (na hindi gaanong karaniwan) ay mag-upload ng isang screenshot sa iyong pahina sa isa sa mga social network.
Halimbawa, sa VKontakte, maaari kang magdagdag ng isang screenshot sa pader o i-upload ito sa isang album.
Kung pinili mo ang pagpipilian sa paglo-load ng pader, kailangan mong gawin ang sumusunod:
1) Sa "Ano ang bago sa iyo?" mag-click sa icon ng camera.
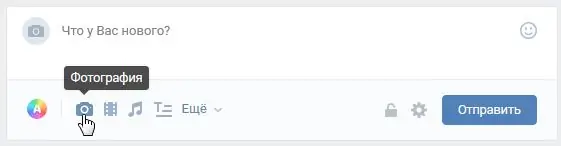
2) Pagkatapos nito, magbubukas ang isang window para sa pag-download ng imahe.
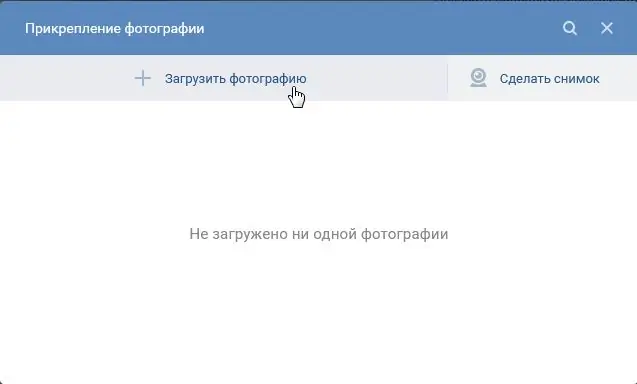
Piliin ang iyong screenshot at pagkatapos ay mag-click sa pindutang "Isumite".
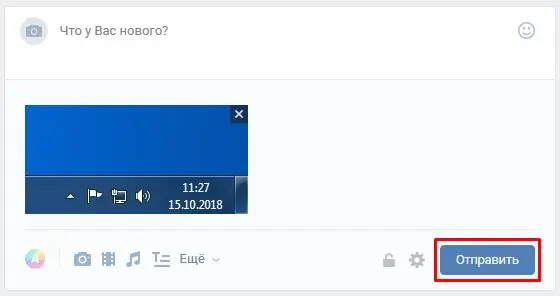
3) Ang screenshot ay mai-upload.
Upang makopya ang isang link sa isang screenshot, mag-right click lamang dito at piliin ang "Kopyahin ang Link" mula sa menu ng konteksto.
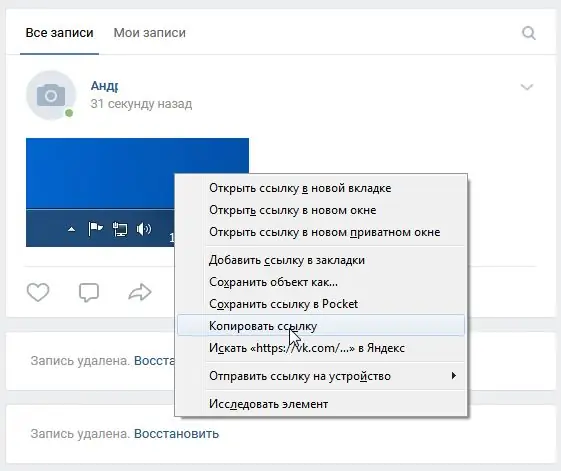
Ganito ang magiging hitsura nito:






