Ang pinakamadaling pagpipilian upang kumuha ng isang screenshot ng site ay ang paggamit ng kakayahan ng computer na kopyahin ang hitsura ng screen sa RAM. Upang magawa ito, gamitin ang key na may label na "Print Screen" (kung minsan ay pinaikling "Prt Scr"), na karaniwang nasa pinakamataas na hilera ng mga pindutan sa itaas ng mga arrow button.

Kailangan iyon
Anumang graphics editor o Word text editor
Panuto
Hakbang 1
Hakbang 1: buksan ang site at i-click ang pindutang "Print Screen". Walang susundan o visual na signal ang susundan, ngunit ang imahe ng screen ay mailalagay sa RAM.
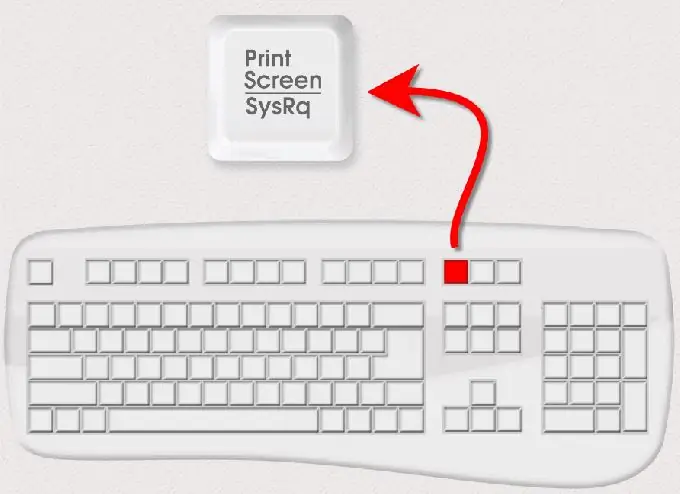
Hakbang 2
Hakbang 2: magbukas ng isang editor ng graphics at lumikha ng isang bagong dokumento. Maaaring gamitin ang anumang graphic editor - maaari mong gamitin ang karaniwang editor ng Windows Paint, pati na rin ang Photoshop, Illustrstor, atbp. Ang isang bagong dokumento ay nilikha saanman sa pamamagitan ng kaukulang item sa menu ng editor o sa pamamagitan lamang ng pagpindot sa Ctrl + N keyboard shortcut.
Hakbang 3
Hakbang 3: ipasok ang imaheng nasa memorya sa nilikha na dokumento. Para sa pagpapasok sa menu ng bawat editor mayroong isang kaukulang item sa seksyon ng pag-edit, ngunit magagawa mo ito sa pintasan ng keyboard na Ctrl + V.
Hakbang 4
Hakbang 4: i-save ang imahe. Kung pinili mo ang item na "I-save bilang" sa menu ng editor, pagkatapos ay sa i-save ang dialog ay mapipili mo ang format ng nai-save na imahe (GIF, JPEG, PNG, BMP …).
Hakbang 5
Pagkatapos ay maaari mong itapon ang nai-save na screenshot sa iyong sariling paghuhusga. Siyempre, bago pa man i-save ito sa isang graphic na editor, posible na mag-edit ng isang screenshot - magdagdag ng mga label, baguhin ang laki, atbp. Ang graphic na editor ay maaaring mapalitan ng isang text editor na Salita o isang spreadsheet editor na Excel. Sa kasong ito, magkatulad ang mga pagkilos - lumikha ng isang bagong dokumento, maglagay ng isang imahe, i-save ang dokumento. Ang pagkakaiba lamang ay ang nai-save na dokumento ay hindi magiging isang larawan - ang isang text editor ay magse-save ng isang screenshot sa isang format ng teksto, at isang editor ng spreadsheet - sa isang format ng talahanayan.
Hakbang 6
Minsan kinakailangan upang makita kung paano ang hitsura ng site ay hindi sa iyong computer, ngunit sa ibang tao. O kailangan mong makita kung paano ito ipinapakita sa iba't ibang mga browser. Upang magawa ito, maaari mong gamitin ang mga serbisyo ng mga dalubhasang site. Halimbawa, https://browsershots.org/ Matapos pumili mula sa isang malaking listahan ng mga operating system, uri at pagbabago ng mga browser na interesado ka, kailangan mong ipasok ang address ng site o ang nais na pahina ng site. Makalipas ang ilang sandali, walang gastos ang serbisyo.






