Ang karaniwang hugis ng isang avatar sa karamihan sa mga site ng blog at forum ay isang parisukat, sa mga bihirang kaso - isang medyo pinahabang rektanggulo. Ang social network na "Vkontakte" ay isa pang usapin. Dito maaari mong palakihin ang iyong avatar sa taas.
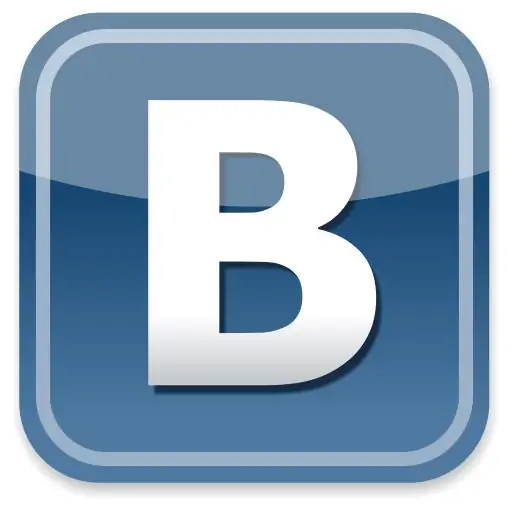
Kailangan iyon
Adobe Photoshop
Panuto
Hakbang 1
Buksan ang Adobe Photoshop at i-load ang kinakailangang imahe dito: i-click ang File> Buksan ang item sa menu o gamitin ang Ctrl + O hotkeys. Lilitaw ang isang window kung saan kailangan mong piliin ang landas sa file, at pagkatapos ay i-click ang "Buksan". Lilitaw ang avatar sa gumaganang bahagi ng editor.
Hakbang 2
Magpasya kung paano mo lalakihin ang iyong avatar. Ito ay nagkakahalaga ng pagbanggit dito na makatuwiran upang madagdagan ito sa taas. Bukod dito, ang pinalaki na avatar ay ipapakita lamang sa iyong pahina, habang kapag nag-iwan ka ng mga mensahe sa dingding o sa mga komento, mananatili itong maliit at parisukat. Mayroong hindi bababa sa dalawang mga pagpipilian para sa pagtaas. Ang una ay upang mabatak ang larawan, at ang pangalawa ay upang idikit ang isa pang imahe dito mula sa itaas o sa ibaba. Susunod, isasaalang-alang namin ang pangalawang pagpipilian, mula noon ang una ay hindi kanais-nais, lubos nitong papangitin ang pangwakas na imahe.
Hakbang 3
Hanapin ang larawang i-paste mo at buksan ito sa Adobe Photoshop. Tukuyin ang mga laki ng parehong larawan nang paisa-isa. Upang magawa ito, pumili ng isa sa mga ito, pindutin ang Alt + Ctrl + I at isulat ang mga halagang nasa seksyon ng "Mga sukat ng Pixel" sa mga patlang na "Lapad" at "Taas," at pagkatapos ay gawin ang pareho mula sa pangalawa. Gamit ang parehong window, pantayin ang mga parameter ng lapad ng parehong mga larawan, siguraduhin na lagyan ng tsek ang kahon sa tabi ng item ng Constrain proportions. Muling sukatin ang mga larawan at isulat ito.
Hakbang 4
Piliin ang pinakaunang larawan at sa listahan ng mga layer (kung wala ito, pindutin ang F7) mag-right click sa background layer at sa lilitaw na window, agad na i-click ang "Layer from background". Ang background ay magiging isang buong layer. Mag-click sa Imahe> Laki ng canvas. Taasan ang parameter ng Taas sa taas ng pangalawang larawan at i-click ang OK.
Hakbang 5
Piliin ang tool na Paglipat at gamitin ito upang ilipat ang avatar sa tuktok o ibaba ng naka-zoom na canvas. I-drag ang pangalawang larawan sa imaheng ito at ihanay ito. Handa na ang pinalaki na avatar.
Hakbang 6
Upang mai-save ang resulta, pindutin ang Ctrl + Shift + S, piliin ang landas para sa nilikha na file, bigyan ito ng isang pangalan, Jpeg format at i-click ang "I-save".






