Ang Opera sa pangkalahatan ay hindi lamang ang browser sa iyong computer. Kapag na-install ang operating system, naka-install din dito ang web browser. Halimbawa, sa Windows, ito ang Internet Explorer. Samakatuwid, malamang na pagkatapos i-install ang Opera, gagamit ka ng isa pang browser, na mag-aalok na gawin itong iyong default na web browser. Malamang na sasang-ayon ka at sa paglaon nais mong baguhin ito sa Opera.
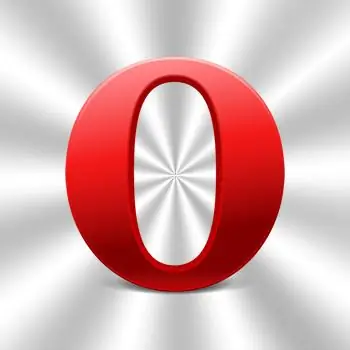
Kailangan iyon
Opera browser
Panuto
Hakbang 1
Kung na-install mo lang ang browser, pagkatapos ay sa unang pagkakataon na simulan mo ito, magpapakita ito ng isang mensahe na nagsasaad na ang Opera ay hindi na-install bilang default na web browser sa iyong computer. Hihilingin sa iyo ng parehong mensahe na tukuyin ito bilang default na web browsing application. Magkakaroon ka ng pagpipilian upang sagutin ang "Oo" o "Hindi", at bilang karagdagan, magkakaroon din ng isang pagkakataon na maglagay ng isang checkmark sa harap ng alok upang hindi na ipakita ang dayalogo na ito. Kung ilalagay mo ito, ihihinto ng Opera ang pagsuri sa kasunod na paglulunsad kung ito ba ang default browser, hindi alintana kung aling pindutan ang pinindot mo - "Oo" o "Hindi".
Hakbang 2
Kasunod, kung nais mong bumalik sa pagpipiliang ito, kung dati mong nasuri ang check box kung ang Opera ba ang default na web browser, kakailanganin mong kanselahin ang setting na ito. Walang ibang paraan upang magawa ang application na ito bilang default browser - dapat kang mag-alok sa iyo ng pagpipiliang ito sa susunod na paglulunsad. Upang makahanap ng kaukulang pagpipilian sa mga setting ng browser, kailangan mong buksan ang pangunahing menu nito, pumunta sa seksyong "Mga Setting" at piliin ang item na "Mga pangkalahatang setting". Ang mga pagkilos na ito ay maaaring ma-override sa pamamagitan ng pagpindot sa CTRL + F12.
Hakbang 3
Sa bubukas na window ng mga setting, kailangan mo ang tab na "Advanced" - pumunta dito at piliin ang item na menu ng "Mga Program" sa kaliwang pane. Narito ang checkbox na may mga salitang "Suriin na ang Opera ay ang default na browser". Suriin ito at i-click ang "OK".
Hakbang 4
Ngayon ay maaari mong i-restart ang iyong browser, o maghintay lamang para sa susunod na paglunsad ng application na ito. Kapag sinimulan mo muli ang Opera, tulad ng pagkatapos ng paunang pag-install, hihilingin muli sa amin na tukuyin ito bilang default na web browser sa iyong computer, kung saan kailangan mong sagutin ang "Oo".






