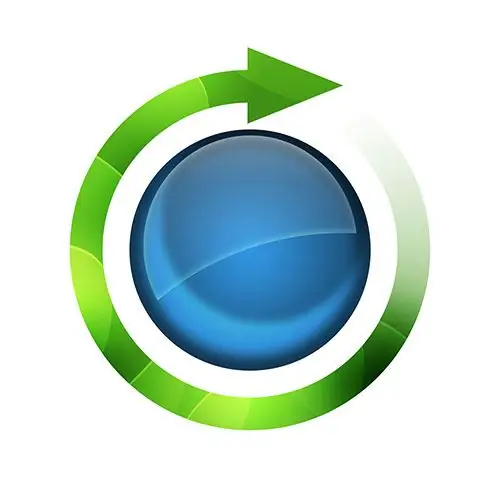Ang muling pag-install ng browser ay maaaring gawin sa dalawang paraan: sa pag-save ng iyong personal na mga setting at nang hindi nagse-save. Mayroong isang pangunahing pagkakaiba kapag muling i-install ang mga pamamaraang ito.
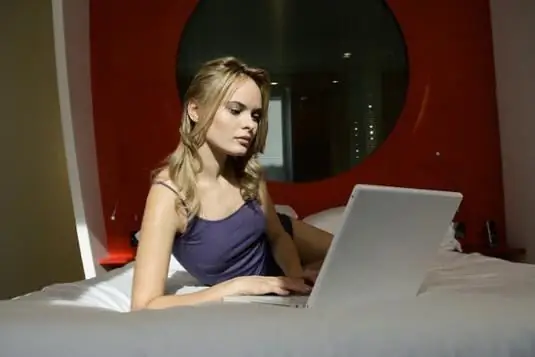
Panuto
Hakbang 1
Una, i-uninstall ang lumang bersyon ng browser kung sa ilang kadahilanan hindi ito gumana o hindi mo kailangang i-save ang lahat ng mga bookmark at nai-save na password. Upang magawa ito, pumunta sa "Control Panel", ang item sa pag-uninstall ng mga programa. Hanapin ang iyong browser sa listahan, i-uninstall ito. Pagkatapos nito, inirerekumenda na pumunta sa folder ng system kung saan naka-install ang programa. Bilang default, ito ang lokal na C drive, ang folder ng Program files. Tanggalin ang folder na pinangalanan ang iyong browser upang mapupuksa ang lahat ng iyong data. Minsan kailangan mo ng mga karapatan ng administrator upang matanggal mula sa folder ng system.
Hakbang 2
I-download ang bagong bersyon ng browser na maginhawa para sa iyo sa Internet. I-install ito sa pamamagitan ng pagdaan sa lahat ng mga hakbang sa pag-install. Basahin ang mga tuntunin ng kasunduan sa paggamit ng programa, kumpirmahin ang iyong pahintulot. Piliin ang lokasyon kung saan mo nais na mai-install ang browser (halimbawa, isang tukoy na lokal na drive, kung maraming, ang folder kung saan matatagpuan ang programa). Kapag nag-i-install, nag-aalok ang ilang mga browser upang magdagdag ng mga program ng kaakibat. Kung hindi mo sila kailangan, huwag maglagay ng tik sa harap ng kanilang mga pangalan.
Hakbang 3
Pagkatapos ng pag-install, buksan ang browser at suriin ang pag-andar nito. Kung ang lahat ay gumagana nang walang kamali-mali, gamitin ang programa ayon sa nakikita mong akma. Kung hindi gagana ang browser, subukang i-install itong muli, ganap na dumaan sa lahat ng mga hakbang ng pag-uninstall at pag-install.
Hakbang 4
I-download ang bagong bersyon ng browser nang hindi tinatanggal ang luma kung nais mong panatilihin ang lahat ng mga password at bookmark na hindi nagbabago. Pagkatapos mag-download, i-install ang browser sa parehong lokasyon tulad ng lumang bersyon. Sa gayon, magagawa mong i-install ang parehong browser, ngunit sa isang na-update na form. Sa ilang mga kaso, inaayos nito ang mga pagkukulang, bug at "glitches" sa programa.
Hakbang 5
Maaaring muling mai-install ito ng mga gumagamit ng browser ng Google Chrome gamit ang kanilang Google account upang makatipid ng mga password at bookmark. Upang magawa ito, dapat mo munang pagsabayin. Upang magawa ito, pumunta sa mga setting ng iyong browser, ang tab na "personal", ang item na "ipasok ang Chrome". Ipasok ang mga detalye ng iyong Google account. I-click ang pindutan ng pag-sync lahat. Maaari mo nang mai-uninstall ang iyong browser sa pamamagitan ng Control Panel sa Start Menu. I-download ang bagong bersyon ng Google Chrome, i-install ito, pumunta sa mga pagpipilian at dumaan sa pamamaraan upang mag-sync sa iyong Google account. Ang lahat ng mga setting, bookmark at password ay babalik sa kanilang mga lugar. Pagkatapos ng pagsabay, inirerekumenda na i-off at muling i-on ang browser.