Sa pamamagitan ng pagkakataon, ang ilang mga gumagamit ay madalas na muling i-install ang operating system, pinapalitan ang luma ng bagong bersyon. Alinsunod dito, ang paglipat ng mga parameter ng patuloy na ginagamit na mga programa ay makakatulong upang mai-save ang mga setting, ito ay maginhawa at kinakailangan. Sa browser ng Firefox, posible ito, sa kondisyon na gumamit ka ng isang espesyal na utility.
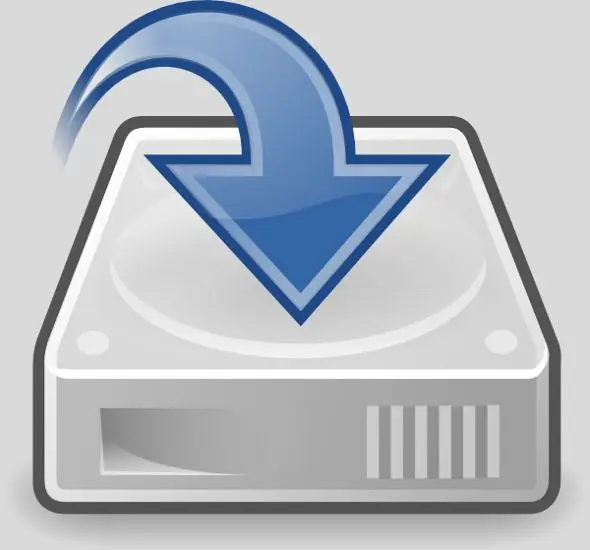
Kailangan iyon
MozBackUp software
Panuto
Hakbang 1
Sa program na ito, maaari kang makatipid at maglipat sa isa pang computer hindi lamang ang iyong kasaysayan sa pag-browse, kundi pati na rin ang iba pang data, halimbawa, mga bookmark, password, mail, atbp. Maaari mong kopyahin ang pamamahagi kit ng utility sa sumusunod na address na https://www.mozbackup.org. Matapos mai-load ang pahina, pumili ng anumang bersyon at mag-click sa link. Pagkatapos ay tukuyin ang direktoryo upang mai-save at pindutin ang pindutang "I-save".
Hakbang 2
Ang program na ito ay ipinamamahagi ganap na walang bayad. Mayroong isang bersyon sa lokalisasyon, ngunit kahit na ang isang nagsisimula ay mauunawaan ito nang walang Russification. Walang kinakailangang pag-install ng software na ito - i-unzip sa anumang direktoryo at patakbuhin ang maipapatupad na file.
Hakbang 3
Sa bubukas na window, i-click ang Susunod at piliin ang programa kung saan mo nais kumuha ng data upang mai-save ito sa iyong hard disk. Sa kasong ito, kailangan mong piliin ang Mozilla Firefox (iyong bersyon) at lagyan ng tsek ang kahon sa tabi ng isa sa backup na profile (i-save ang lahat ng data) o Ibalik ang profile (ibalik ang na-save sa pamamagitan ng program na ito).
Hakbang 4
Sa susunod na window, i-click ang Susunod at piliin ang Piliin ang profile mula sa listahan. Ang pangalan ng profile ay maaaring maging anoman, inirerekumenda na piliin ang default na halaga (default). I-click ang Browse button upang tukuyin ang lokasyon upang mai-save ang mga setting ng file.
Hakbang 5
Matapos i-click ang Susunod na pindutan, lilitaw ang isang window kung saan kailangan mong suriin ang mga kinakailangang item, halimbawa, Mga Nai-save na Password, Mga Bookmark, Kasaysayan, atbp. I-click muli ang Susunod na pindutan at i-click ang Oo na button sa window na lilitaw. Makalipas ang ilang sandali, makakakita ka ng isang mensahe tungkol sa matagumpay na pagkumpleto ng operasyon.
Hakbang 6
Pindutin ang Enter button upang isara ang window ng pag-save ng mga setting. Mag-navigate sa tinukoy na folder at suriin ang lahat ng mga file.






