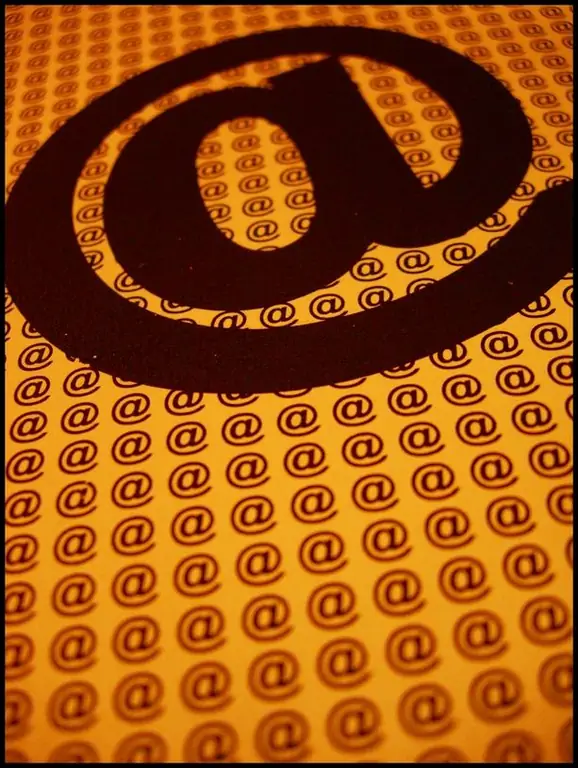Ang samahan ng desktop, kung saan ang paglulunsad ng mga madalas na ginagamit na programa at file ay maaaring isagawa sa isang pag-click sa mouse, ang pinaka-maginhawa. Ang tampok na ito ay ibinibigay ng Windows Quick Launch bar. Ang kailangan lang dito ay maipakita ito sa taskbar at magdagdag ng mga shortcut sa mga kinakailangang programa, folder at file.

Kailangan
isang computer na may naka-install na Windows OS
Panuto
Hakbang 1
Kung ang Quick Launch bar ay hindi lilitaw sa iyong Windows XP, i-install ito. Upang magawa ito, mag-right click sa taskbar at piliin ang pagpipiliang "Properties" mula sa menu ng konteksto. Sa bubukas na window, ipasok ang menu na "Taskbar" at lagyan ng tsek ang kahon sa tabi ng linya na "Ipakita ang Mabilis na Paglunsad ng Toolbar". I-click ang mga pindutang "Ilapat" at "OK".
Hakbang 2
Kung ang shortcut ng sangkap na kailangan mo ay nasa desktop, i-drag ito sa Quick Launch sa pamamagitan ng pagpindot at pagpindot sa kaliwang pindutan ng mouse. Sa parehong paraan, maaari mong ilipat ang shortcut ng anumang programa, folder o file sa panel mula sa orihinal na lokasyon nito.
Hakbang 3
Ipinapakita ng Vista ang Quick Access Toolbar at inilalagay ang mga shortcut dito sa halos katulad na paraan ng XP. Upang mai-install ang panel, mag-right click sa taskbar, sa window na lilitaw, piliin ang menu na "Toolbar" at lagyan ng tsek ang kahon sa tabi ng pagpipiliang "Quick Launch". Ang pag-drag at pag-drop ng mga shortcut gamit ang mouse ay eksaktong kapareho ng sa XP. Mula sa menu na "Start", maaari kang mag-export ng mga shortcut sa panel sa pamamagitan ng menu ng konteksto sa pamamagitan ng pag-right click sa kinakailangang sangkap at pagpili sa pagpipiliang "Idagdag sa Mabilis na Paglunsad".
Hakbang 4
Bago magdagdag ng isang shortcut sa Windows 7 Quick Launch, kailangan mo itong i-install. Upang magawa ito, mag-right click sa taskbar at alisan ng check ang checkbox na "Dock taskbar". Pagkatapos, narito, piliin ang item na "Mga Panel" at ang pagpipiliang "Lumikha ng Toolbar". Sa bubukas na window, ipasok ang pangalan ng folder na "% UserProfile% AppDataRoamingMicrosoftInternet ExplorerQuick Launch". Pagkatapos nito, mag-click sa pindutang "Piliin ang Folder" at siguraduhing lumilitaw ang panel ng Mabilis na Paglunsad sa taskbar.
Hakbang 5
Mag-click dito sa lugar ng mga tuldok na naghihiwalay gamit ang kanang pindutan ng mouse at alisan ng check ang mga kahon sa tapat ng mga item na "Ipakita ang mga caption" at "Ipakita ang pamagat" sa menu ng konteksto. Ang pagkilos na ito ay iiwan lamang ang mga icon mismo sa panel, hindi ipinapakita ang kanilang mga pangalan. Mag-click sa item na "View" at maglagay ng tick sa harap ng "Maliit na mga icon" - upang ang panel ay maaaring tumanggap ng higit pang mga icon.
Hakbang 6
Kaliwa-click sa Quick Launch bar at i-drag ang may tuldok na linya kung kinakailangan upang maiangkla ang isang tukoy na lugar ng taskbar sa Quick Launch bar. Mag-right click sa taskbar at lagyan ng tsek ang kahon sa tabi ng "Dock taskbar". Kung hindi mo pa tinigilan ang Windows 7 SP1, maaaring mawala ang nilikha na Quick Access Toolbar pagkatapos ng restart. Upang maiwasang mangyari ito, i-install ang SP1.
Hakbang 7
Magdagdag ng mga shortcut sa kinakailangang mga programa, file at folder sa Quick Launch bar sa pamamagitan ng pag-drag at pag-drop sa kanila. Ang pindutan ng mouse ay dapat na pinakawalan kapag ang inskripsiyong "Kopyahin sa Mabilis na Paglunsad" ay lilitaw sa tabi ng cursor.