Kung pupunta ka sa anumang site kung saan ka nakarehistro at makita na ang mga patlang para sa pagpasok ng isang password at pag-login ay napunan, nangangahulugan ito na naalala at na-save ng iyong browser ang impormasyon mula sa mga nakaraang session. Gamit ang built-in na password manager, maaari mong tanggalin ang iyong username at password sa anumang browser.
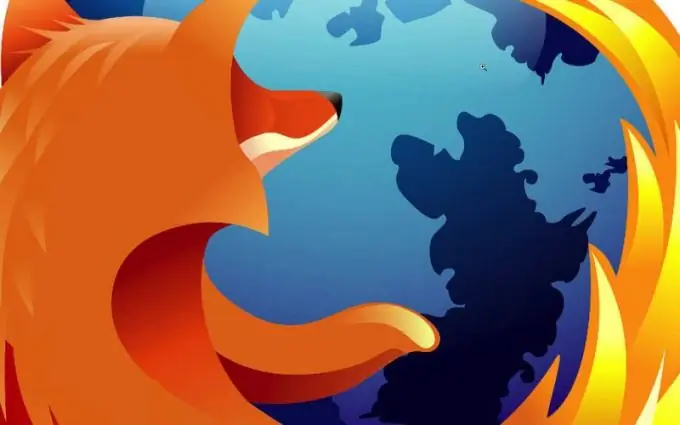
Panuto
Hakbang 1
Kung gumagamit ka ng Internet Explorer, pagkatapos ay mag-double click sa patlang ng pag-login para sa pahintulot sa site. Maaaring maraming mga pag-login sa lilitaw na listahan. Upang mai-highlight ang isa sa mga ito, gamitin ang mga key ng pag-navigate (pataas at pababang mga arrow). Pagkatapos ay pindutin ang "Tanggalin" na key, at ang tinukoy na pag-login kasama ang password ay mabubura.
Hakbang 2
Ang browser ng Mozilla FireFox sa pahina ng pahintulot ay hindi nangangailangan ng pagkakaroon ng gumagamit. Sa tuktok na menu, palawakin ang seksyon na tinatawag na "Mga Tool", pagkatapos ay piliin ang linya na "Mga Pagpipilian". Lilitaw ang isang hiwalay na window, pumunta sa tab na "Proteksyon" at mag-click sa pindutang "Mga Nai-save na Password". Piliin ang isa na nais mong alisin sa window na may listahan ng mga site at mag-click sa "Alisin".
Hakbang 3
Kung gagamitin mo ang Opera browser, pagkatapos ay upang alisin ang password sa menu, buksan ang seksyong "Mga Setting", piliin ang linya na tinawag na "Tanggalin ang personal na data". Mag-click sa "Detalyadong Mga Setting" upang mapalawak ang buong listahan ng mga setting para sa operasyong ito. Susunod, mag-click sa "Pamamahala ng Password". Hanapin ang kailangan mo sa listahan ng mga site at mag-click sa linya nito upang makita ang mga substring (maaari silang maglaman ng iba`t ibang mga pag-login). Piliin ang ninanais at mag-click sa inskripsiyong "Tanggalin".
Hakbang 4
Kung kailangan mong tanggalin ang iyong username at password sa Google Chrome browser, buksan ang pangunahing menu at mag-click sa linya na "Mga Pagpipilian". Mag-click sa link na pinamagatang "Mga Personal na Materyal" sa pahina ng mga setting na bubukas at mag-click sa "Pamahalaan ang nai-save na mga password" upang buksan ang susunod na pahina - "Mga Password". Kapag pinapag-hover mo ang cursor ng mouse sa bawat linya, lilitaw ang isang krus sa listahan ng mga site at pag-login. Mag-click sa naturang krus upang tanggalin ang kinakailangang pag-login gamit ang isang password.
Hakbang 5
Buksan ang seksyong "I-edit" ng browser ng Apple Safari at piliin ang item na tinatawag na "Mga Kagustuhan" mula sa menu. Pagkatapos ay pumunta sa tab na "Autocomplete", kung saan mag-click sa "I-edit" sa tabi ng item na "Mga username at password". I-highlight ang kinakailangang linya sa window na may listahan ng mga pag-login at site at mag-click sa inskripsyon na "Tanggalin".






