Kapag naglalathala ng mga materyales sa Internet, kung minsan kinakailangan na ipakita ang data sa isang visual form. Ang talahanayan na may mga numero ay hindi pinapayagan kang makita ang mga dynamics ng mga pagbabago sa nai-publish na mga parameter, na pinipilit kaming maghanap ng mga paraan upang mas malinaw na kinatawan ang mga ito.
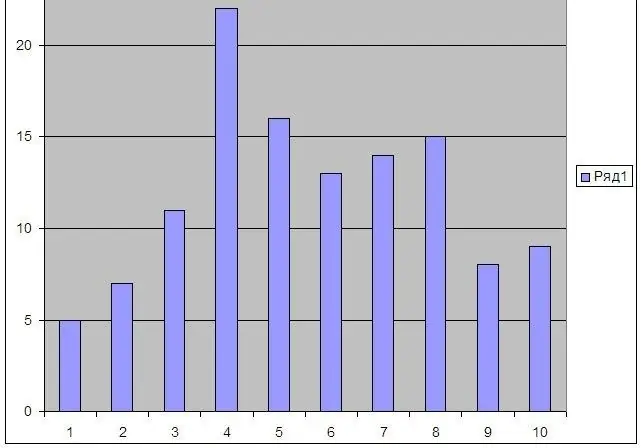
Panuto
Hakbang 1
Gumamit ng Microsoft Office Excel upang mailarawan ang data. Buksan ang programa, maglagay ng data sa mga patayong haligi. Halimbawa, kailangan mong tingnan ang pagbabago sa mga dinamika ng pinag-aralan na parameter sa mga araw ng buwan. Sa kasong ito, kailangan mo ng isang haligi ng data.
Hakbang 2
Matapos ipasok ang data, piliin ang haligi sa kanila sa pamamagitan ng pag-click sa itaas na cell na may titik. Pagkatapos i-click ang "Ipasok" - "Diagram" at piliin ang uri ng pagtatanghal na kailangan mo. Maaari kang pumili ng iba`t ibang mga uri ng histogram, grap at iba pang uri ng pagpapakita. Kapag napili, magbubukas ang Image Creation Wizard, na magbibigay-daan sa iyo upang magsingit ng mga label ng data at anumang kinakailangang paliwanag. Matapos ang pag-click sa "Tapusin", makikita mo ang natapos na imahe sa pahina.
Hakbang 3
Maaari mong mai-publish sa network na direktang nilikha na pahina sa pamamagitan ng pagpili ng pagpipilian sa pag-save: "File" - "I-save bilang web page". Ngunit kung kakailanganin mo lamang ang mga larawan na isisingit mo sa iyong pahina sa Internet, dapat na mai-save ang nilikha na grap (tsart, histogram, atbp.). Kung ang larawan ay hindi napili, piliin ito sa pamamagitan ng pag-click sa mouse. Pagkatapos ay kunin ang isa sa mga sulok at iunat ito upang punan ang buong pahina - kailangan mong makuha ang pinakamalaking imahe.
Hakbang 4
Matapos iunat ang imahe, kopyahin ito - mag-click gamit ang mouse at piliin ang "Kopyahin" mula sa menu ng konteksto. Ngayon buksan ang Photoshop, lumikha ng isang bagong file - "File" - "Bago". Piliin ang nais na mga sukat ng imahe, halimbawa, 1500 ng 1500 pixel. Puputulin mo ito mamaya. Piliin ngayon ang "I-edit" - "I-paste" mula sa menu. Makikita mo ang iyong imahe. I-crop ito at i-save ito sa nais na format - "File" - "I-save Bilang". Piliin ang pangalan at format ng imahe, halimbawa *.jpg.
Hakbang 5
Handa na ang imahe, maaari mong ipasok ito sa iyong pahina. Ngunit para sa isang mas tumpak na pagtatantya ng laki nito, buksan ito sa programa ng Microsoft Office Picture Manager. Sa pamamagitan ng pagpili ng "Larawan" - "Baguhin ang laki", maaari mong itakda ang imahe sa anumang laki na kailangan mo.






