Lahat ng nakikita ng surfer ng web sa mga pahina ng site ay naibigay para sa kanya ng browser batay sa detalyadong impormasyon na ipinadala ng web server. Ang impormasyong ito ay tinatawag na html-code ng pahina at binubuo ng magkakahiwalay na tagubilin - "mga tag", na naglalarawan sa hitsura at lokasyon ng bawat indibidwal na elemento. Upang magdagdag ng isang bagong elemento (halimbawa, isang larawan) sa isang pahina ng site, kailangan mong maglagay ng kaukulang tagubilin (tag) sa source code nito.
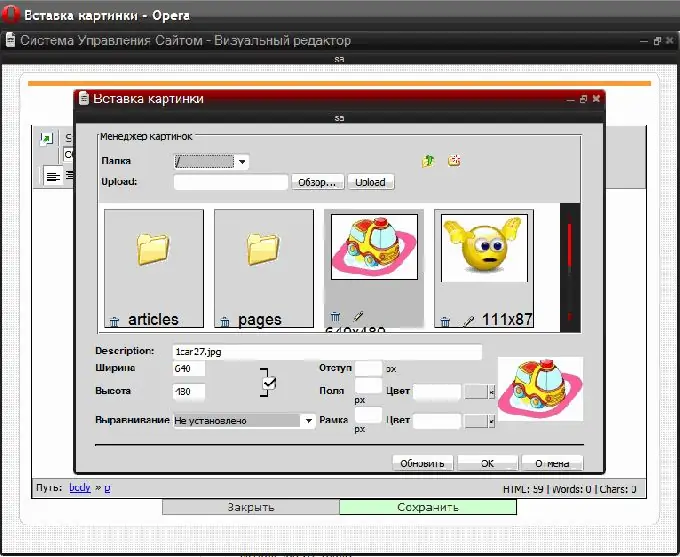
Panuto
Hakbang 1
Magdagdag ng isang larawan sa pahina gamit ang pahina ng editor, kung may pagkakataon kang gamitin ang system ng pamamahala ng nilalaman. I-load muna ang nais na pahina sa editor at tiyaking pinagana ang visual editing mode. Minsan ito ay tinatawag na English acronym na WYSIWYG (What You See Is What You Get). Sa visual mode, ang pahina ay mukhang kapareho ng sa site. Kailangan mong i-click gamit ang mouse ang lugar kung saan kailangan mong ipasok ang larawan at pindutin ang pindutan na "ipasok ang imahe" sa panel ng editor.
Hakbang 2
Pumili ng isang larawan mula sa listahan na magagamit na sa server, na magbubukas sa visual editor para sa iyo sa dayalogo para sa pagpasok ng mga imahe. Kung hindi mo pa ito naida-download, pagkatapos ay i-click ang pindutan ng paghahanap para sa nais na file sa iyong computer ("Mag-browse"), hanapin at buksan ito, at pagkatapos ay i-click ang pindutang "I-upload" (o "I-download"). Sa pagtatapos ng proseso ng pag-upload ng file sa server, idaragdag ang larawan sa listahan, at maaari mo rin itong piliin.
Hakbang 3
Tukuyin ang lapad at kulay ng frame sa paligid ng larawan, ang punan ng kulay at distansya sa pagitan ng frame at ng imahe, ang teksto ng pop-up tooltip sa hover. Hindi masakit na tukuyin ang laki ng larawan, kahit na ito, tulad ng lahat ng mga setting sa dayalogo na ito (maliban sa pagpili ng isang larawan), ay opsyonal. Matapos punan ang lahat ng kinakailangang mga patlang ng dayalogo, i-click ang pindutang "OK". Nakumpleto nito ang pamamaraan para sa pagpasok ng isang larawan, ang natitira lamang ay upang mai-save ang na-edit na pahina.
Hakbang 4
Kung hindi mo magagamit ang editor ng pahina ng control system o wala itong visual mode na pag-edit, kailangan mong bumuo at idagdag ang kinakailangang HTML tag sa source code. Ang pinakasimpleng pagpipilian ay maaaring ganito ang hitsura: Narito ang img ang pangalan ng tag, at ginagamit ito ng browser upang tapusin na ang isang larawan ay dapat ipakita dito. Naglalaman ang katangiang src ng address at pangalan ng file ng imahe. Kung ang file ay nakalagay sa parehong folder tulad ng pahina, kung gayon ang buong URL ay hindi kinakailangan. Maaari kang magdagdag ng isang pop-up tooltip sa pag-hover gamit ang katangian ng pamagat, at ang lapad ng hangganan ay maaaring tukuyin sa katangian ng hangganan: Palitan ang kinakailangang mga katangian ng iyong mga halaga at i-paste ang nagresultang HTML-code ng tag sa mapagkukunan ng pahina. Magagawa ito sa isang simpleng text editor sa pamamagitan ng pag-download ng pinagmulan mula sa server ng iyong site at pagkatapos ay i-upload ito muli.
Hakbang 5
I-upload ang file ng imahe sa site. Maaari itong magawa gamit ang file manager ng control system o ang panel ng hosting provider, o maaari mong gamitin ang resident program - FTP client. Ang unang pagpipilian ay mas madali, dahil hindi ito nangangailangan ng pag-install at pagsasaayos ng programa - ang file manager ay direktang gumagana sa browser.






