Ang pag-back up ng lahat ng mga file na naglalaman ng mahalagang impormasyon ay ang inirekumendang pagkilos sa operating system ng Microsoft Windows. At una sa lahat, nalalapat ito sa application ng Outlook, na naglalaman ng personal na data ng gumagamit.
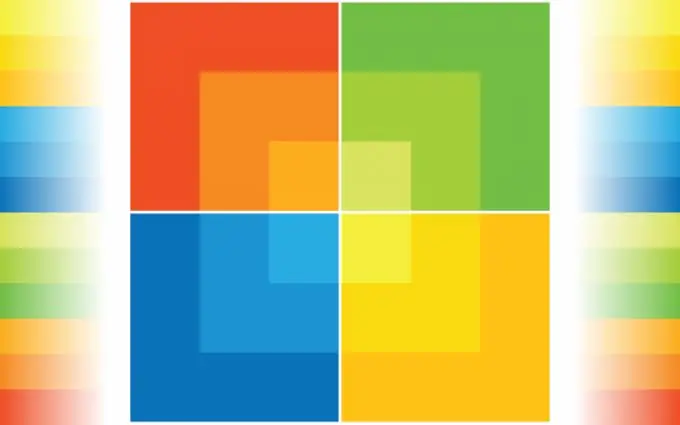
Kailangan
Microsoft Outlook 2007
Panuto
Hakbang 1
Simulan ang Outlook at buksan ang menu ng File sa tuktok na toolbar ng window ng programa.
Hakbang 2
Tukuyin ang item na "I-import at I-export …" at piliin ang utos na "I-export sa file" sa binuksan na window ng tool na "I-import at I-export ang Wizard."
Hakbang 3
Tukuyin ang Mga Personal na Folder File (.pst) sa listahan ng Lumikha ng Susunod na Uri ng File at i-click ang Susunod.
Hakbang 4
Lagyan ng tsek ang kahon na Isama ang Mga Subfolder sa bagong kahon ng dialogo ng wizard at i-click ang Filter button upang makilala ang mga gusto mong subfolders.
Hakbang 5
I-click ang pindutang "Susunod" at tukuyin ang nais na mga parameter para sa pag-filter ng mga titik sa kahon ng dialogo na bubukas.
Hakbang 6
Pindutin ang OK button upang kumpirmahin ang iyong napili at pindutin muli ang Susunod na pindutan sa wizard window.
Hakbang 7
Ilapat ang check box na Palitan ang Mga Duplikado Sa Pag-export sa susunod na kahon ng dayalogo at i-click ang Browse button.
Hakbang 8
Tukuyin ang napiling lokasyon para sa pag-save ng nilikha na backup at ipasok ang halaga ng pangalan sa kaukulang larangan.
Hakbang 9
Kumpirmahin ang iyong pinili sa OK at isara ang wizard gamit ang Tapos na.
Hakbang 10
Bumalik sa menu na "File" sa tuktok na pane ng pangunahing window ng Outlook at piliin ang "I-import at I-export …".
Hakbang 11
Tukuyin ang utos na "Mag-import mula sa isa pang programa o file" sa bagong bukas na window ng tool na "I-import at I-export ang Wizard" at i-click ang pindutang "Susunod".
Hakbang 12
Piliin ang Personal na Mga Folder File (.pst) mula sa Pumili ng isang uri ng file upang mai-import ang listahan sa bagong dialog box, at pagkatapos ay i-click ang Susunod.
Hakbang 13
Ilapat ang check box na Palitan ang Mga Dobleng Sa Pag-import sa susunod na window ng wizard at i-click ang Browse button.
Hakbang 14
Tukuyin ang dati nang nai-save na backup folder sa drop-down na listahan ng bagong dialog box sa pamamagitan ng pag-double click at pag-click sa pindutang "Buksan".
Hakbang 15
I-click ang Tapusin upang kumpirmahin ang utos at ilapat ang check box sa Isama ang mga Subfolders box sa huling dialog box ng wizard.
Hakbang 16
I-click ang pindutan na "Tapusin" upang kumpirmahin ang aplikasyon ng mga napiling pagbabago.






