Isipin na nakatanggap ka ng maraming mahahalagang email sa trabaho, na-download ang mga ito mula sa isang site ng mail sa iyong programa, tinanggal ang mga ito mula sa server, at hindi sinasadyang natanggal ang mga ito nang permanente. Ang sitwasyon ay hindi kasiya-siya, ngunit masyadong maaga upang mawalan ng pag-asa - kung gagamitin mo ang Microsoft Outlook, maaari mo pa ring ibalik ang mga titik, at malalaman mo kung paano ito gawin.
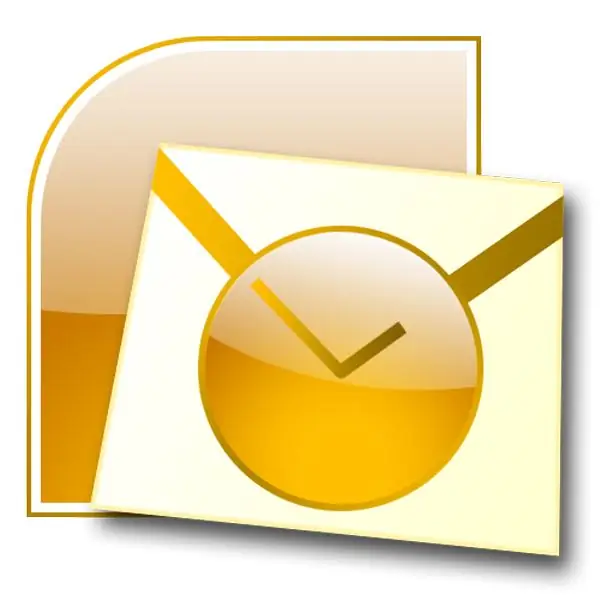
Panuto
Hakbang 1
I-browse ang mga direktoryo ng Outlook para sa file na naglalaman ng lahat ng mga database, na nakaimbak sa pst format. Kopyahin ito at i-save ito sa isang hiwalay na folder - kinakailangan ng isang backup bago mo simulang ibalik ang mga email.
Hakbang 2
Pagkatapos mag-download ng Libreng Hex Editor XVI32 mula sa Internet - isang programa na magpapahintulot sa iyo na mag-edit ng isang pst file na may isang database. Simulan ang Hex Editor at buksan ang kinakailangang pst file dito.
Hakbang 3
Makakakita ka ng mga hanay ng mga cell na may mga numero at titik.
Bilangin ang ikapitong cell sa tuktok na hilera (sa ibabang kaliwang sulok ng programa maaari mong suriin kung ikaw ay nasa tamang cell - ang numero ay minarkahan doon) at zero ang mga halaga ng mga cell mula 7 hanggang 13. Upang gawin ito, hanapin ang mga icon na naaayon sa mga cell na ito sa kanang mesa, mag-click sa kanila gamit ang kaliwang pag-click at pindutin ang space bar.
Matapos ma-zero ang mga tamang cell, lilitaw ang bilang 20 sa mga kaukulang kaliwang cell.
Hakbang 4
Ilapat ang iyong mga pagbabago at i-save ang binagong file.
Hakbang 5
Ngayon kailangan mong hanapin ang utility ng SCANPST. EXE sa mga direktoryo ng Program Files, na ibinibigay sa panahon ng pag-install sa Outlook. Patakbuhin ang utility - magbubukas ang window ng Tool sa Pag-ayos ng Inbox. I-click ang Mag-browse at mag-browse sa nai-save na binagong pst file.
Hakbang 6
I-click ang Simulan upang simulan ang proseso ng pagbawi.
Pagkatapos makikita mo ang isang window na nagbabala na ang file ay na-scan at ang mga error ay natagpuan dito. I-click ang Pag-ayos upang maayos ang database. Mag-click sa OK at buksan muli ang Outlook - makikita mo muli ang mga natanggal na email sa inbox.






