Lumilikha ang Serbisyo ng Pag-index ng isang database upang mapabilis ang mga paghahanap para sa mga file sa disk o teksto sa loob ng isang file. Ngunit ang pag-index ay naglalagay ng maraming pilay sa mga mapagkukunan ng system. Upang mapabuti ang pagganap ng system, ang serbisyo na ito ay maaaring hindi paganahin.

Kailangan iyon
pag-access sa computer na may mga karapatan sa administrator
Panuto
Hakbang 1
Kung ang iyong operating system ay Windows XP, sundin ang mga hakbang na ito upang hindi paganahin ang Serbisyo ng Pag-index. Kung mayroon kang Windows 7, lumaktaw sa hakbang 5.
Hakbang 2
Upang huwag paganahin ang Serbisyo ng Pag-index, i-click ang pindutang "Start", piliin ang "Control Panel". Pagkatapos piliin ang "Pangangasiwa" at sa menu na magbubukas, ang item na "Mga Serbisyo".

Hakbang 3
Maaari mong simulan ang Mga Serbisyo sa ibang paraan. I-click ang Start, pagkatapos Run. Sa bubukas na window, i-type ang command services.msc at pindutin ang Enter key.
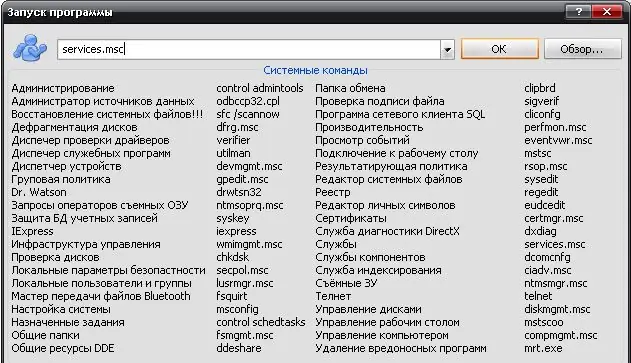
Hakbang 4
Ang isang window na may mga serbisyo sa system ay magbubukas. Hanapin ang serbisyo sa pag-index sa listahan. I-double click ang pangalan ng serbisyo gamit ang kaliwang pindutan ng mouse. Sa bubukas na window, i-click ang pindutang "Ihinto" upang ihinto ang pagpapatupad ng serbisyo. Piliin ang uri ng startup na "Hindi Pinagana" at i-click ang pindutang "Ilapat" upang pigilan ang serbisyo na magsimula pagkatapos ng isang restart ng system.
Hakbang 5
Kung ang iyong operating system ay Windows 7, ang pamamaraan ay bahagyang magkakaiba. I-click ang Start button, at sa Hanapin ang text box, i-type ang mga serbisyo. Lilitaw ang isang menu ng konteksto kung saan kailangan mong mag-right click sa salitang "mga serbisyo". Sa bubukas na menu, piliin ang item na "Run as administrator". Kung na-prompt para sa isang password, ipasok ito.
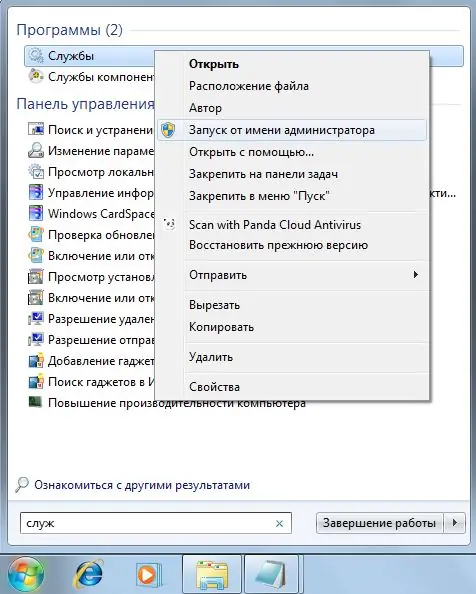
Hakbang 6
Magbubukas ang window ng mga serbisyo ng system. Hanapin ang serbisyo sa Paghahanap sa Windows sa listahan. I-double click ang kaliwang pindutan ng mouse sa nahanap na linya upang buksan ang mga katangian ng serbisyo.
Hakbang 7
Sa bubukas na window, sa tab na "Pangkalahatan", i-click ang pindutang "Ihinto". Sa listahan ng "Uri ng pagsisimula", piliin ang "Manu-manong" o "Hindi pinagana", pipigilan nito ang serbisyo na awtomatikong magsimula sa pagsisimula ng system.
Hakbang 8
Buksan ang "My Computer", piliin ang bawat lokal at naaalis na drive sa pagliko at pumunta sa mga pag-aari ng drive. Sa tab na "Pangkalahatan," alisan ng tsek ang kahon sa tabi ng item na "Pahintulutan ang pag-index ng mga nilalaman ng mga file sa disk na ito bilang karagdagan sa mga pag-aari ng file". I-click ang OK button.
Hakbang 9
Sa window na "Pagkumpirma ng mga pagbabago sa katangian" na bubukas, piliin ang "To disk *: (ang napiling disk) at sa lahat ng mga subfolder at file". I-click ang OK button. Ang huling dalawang hakbang ay kinakailangan para sa bawat lokal at naaalis na drive.






