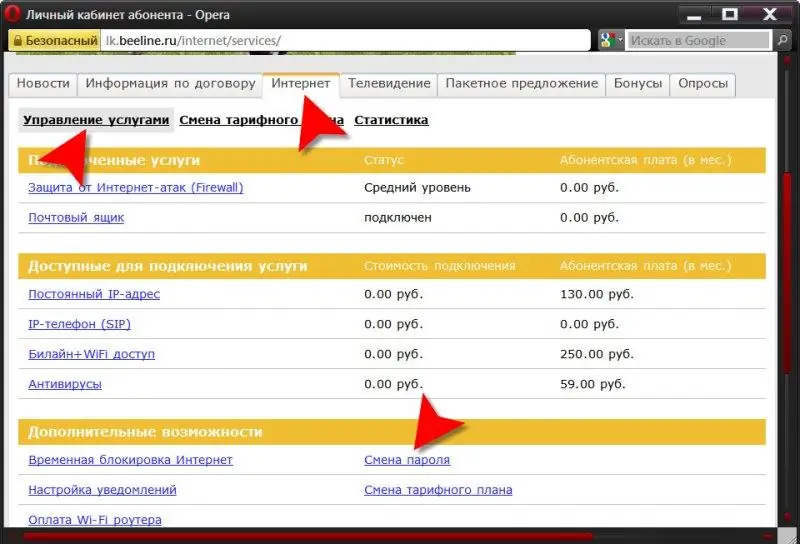Kadalasan, ang pamamaraan para sa pag-check ng isang password kapag pumapasok sa Internet ay awtomatikong nangyayari at hindi nakikita sa gumagamit. Kapag nakatanggap ka ng isang kahilingan sa koneksyon mula sa iyong computer, router o modem, hinihiling ka ng Internet provider na magbigay ng isang username at password, ipinapadala sa kanila ng aparato, sinusuri ng kagamitan ng provider ang mga natanggap na halaga sa mga nasa database nito at nagsisimula ng isang bagong Internet session para sa iyo. Sa scheme na ito, upang baguhin ang password, dapat mo munang baguhin ito sa database ng provider, at pagkatapos ay sa mga setting ng iyong computer, router o modem.
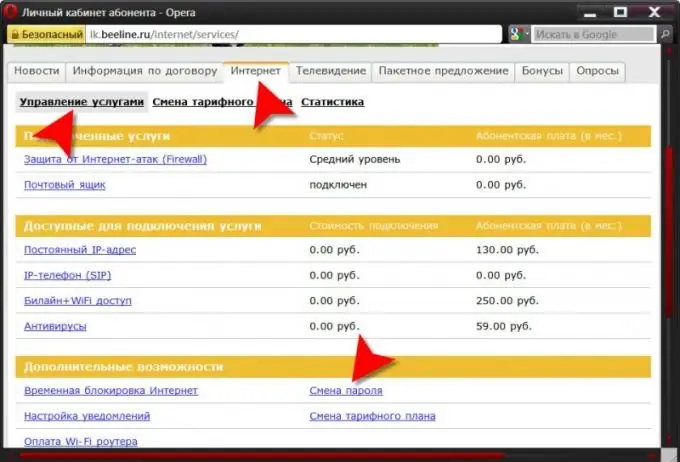
Panuto
Hakbang 1
Magsimula sa pamamagitan ng pagbabago ng password sa database ng provider. Maaari mo itong gawin, halimbawa, sa pamamagitan ng pagpunta sa iyong pasaporte at isang kopya ng kontrata sa pinakamalapit na tanggapan ng kumpanya at punan ang naaangkop na form doon. Gayunpaman, halos bawat modernong tagabigay ng Internet ay nagbibigay ng pagkakataon na gawin ito nang hindi iniiwan ang iyong computer - sa pamamagitan ng isang "personal na account" sa website ng kumpanya. Upang magamit ito, kakailanganin mo ng isang username at password, na ibinibigay kapag kumonekta ka sa serbisyo. Pumunta sa site at, pag-log in, ipasok ang iyong account.
Hakbang 2
Ang form na kailangan mo upang baguhin ang password sa personal na account ng iba't ibang mga Internet provider ay maaaring mailagay sa iba't ibang paraan - sa kasamaang palad, walang solong pamantayan para sa interface ng control panel ng serbisyo sa Internet. Halimbawa, kung gumagamit ka ng "Home Internet" mula sa kumpanya na "Beeline", pagkatapos ay pumunta sa tab na "Internet" at sa seksyong "Mga Karagdagang tampok" mag-click sa link na "Baguhin ang password". Sa bubukas na pahina, ipasok muna ang lumang password (ang patlang ay tinatawag na "Lumang password"), at pagkatapos ay maglagay ng bago (sa patlang na "Mag-isip ng isang bagong password") at kumpirmahin ito (sa "Bagong password muli”Patlang). Pindutin ang pindutang "Baguhin ang password" at ang pagpapatakbo ng pagbabago ng password sa database ng iyong provider ay makumpleto.
Hakbang 3
Kung gumagamit ka ng isang router o modem upang kumonekta sa Internet, pagkatapos ay gawin ang mga naaangkop na pagbabago sa mga setting nito. Ang pagkakasunud-sunod ng mga pagkilos sa panahon ng pagpapatakbo na ito ay nakasalalay din sa ginamit na modelo ng aparato. Halimbawa, kung ito ay isang DIR-320 router mula sa D-Link, pagkatapos ay sa address bar ng browser, i-type ang https://192.168.0.1 at pindutin ang Enter key. Kung hindi mo binago ang mga setting ng pabrika, ipasok ang admin sa patlang ng Pangalan ng User ng pahina na bubukas, at iwanang blangko ang patlang ng Password. Pagkatapos ay ipasok ang code mula sa larawan sa isang hiwalay na larangan at mag-click sa pindutang Mag-log In. Sa binuksan na control panel ng router, i-click ang pindutang Manu-manong Pag-install ng Koneksyon sa Internet. Hanapin ang patlang sa tabi ng L2TP Password at ipasok ang parehong password na naitala ngayon sa database ng provider. Gawin itong muli sa patlang ng L2TP Retype Password at i-click ang pindutang I-save ang Mga Setting. Nakumpleto nito ang pamamaraan para sa pagbabago ng password para sa pagkonekta sa Internet.
Hakbang 4
Kung ang iyong computer ay kumokonekta nang direkta sa provider, nang walang isang router o modem, pagkatapos ay mag-double click sa shortcut sa koneksyon ng network, buksan ito, at pagkatapos ay maglagay ng isang bagong password sa kaukulang larangan ("Password"). Ang pag-click sa pindutan ng Connect ay magse-save ang bagong password kung naka-check ang kahon ng I-save ang username at password.