Ang Internet ay hindi lamang isang lugar para sa libangan at pakikisama. Kapag ginamit ang buong web ng mundo upang gumana at mauri ang mahalagang impormasyon, kinakailangan upang i-save ang kasaysayan ng mga binisitang site.
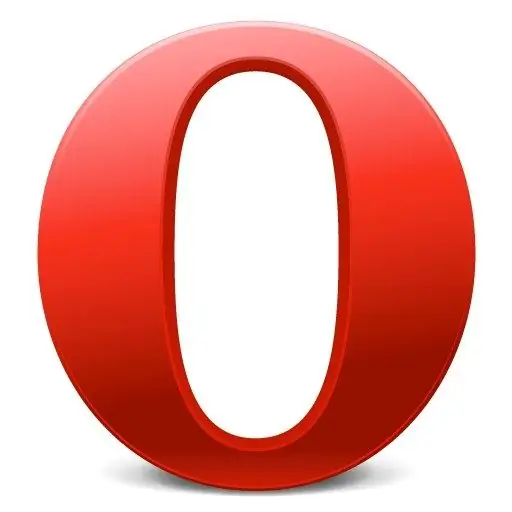
Panuto
Hakbang 1
Pinapayagan ka ng Opera web browser na mag-imbak sa memorya ng halos walang limitasyong bilang ng mga address at binisita na mga pahina. Kailangan mo lamang pumili ng tamang mga setting ng browser upang mai-save ang iyong kasaysayan sa pag-browse.
Hakbang 2
Ang kasaysayan ng mga binisita na pahina ay na-configure sa folder na "History". Upang simulang mag-save, kailangan mong buhayin ang pagpapaandar ng pag-iimbak ng mga address ng mga bukas na site sa memorya. Buksan ang anumang pahina gamit ang browser ng Opera. Sa kaliwang sulok sa itaas, hanapin ang pindutan na "Menu" at hanapin ang haligi na "Mga Setting". Pumunta sa browser na "Mga pangkalahatang setting". Maaari mo ring tawagan ang window na ito sa pamamagitan ng pagpindot sa Ctrl + F12.
Hakbang 3
Sa window ng mga setting, buksan ang tab na "Advanced". Sa kaliwang pane, nakikita mo ang mga seksyon na maaari mong gumana. Mag-click sa seksyong "Kasaysayan". Upang paganahin ang pag-save ng mga binisitang site - ang kanilang mga address at nilalaman - lagyan ng check ang kahon sa tabi ng "Tandaan ang mga nilalaman ng binisita na mga pahina". Sa parehong seksyon, piliin ang bilang ng mga address na i-save ng browser. Ang bilang ay medyo malaki - hanggang sa 50,000, ngunit dapat tandaan na sa pamamagitan ng paglo-load ng memorya ng web browser, pinabagal mo ang gawain nito. Inirerekumenda na magtakda ng mas kaunting mga address at pana-panahong tanggalin ang mga ito pagkatapos ng manu-manong pag-save.
Hakbang 4
Upang mabilis na maipakita ang pahina kapag binisita mo ito muli, nai-save ng Opera ang data sa cache - ang dami ng memorya ng browser. Piliin ang maximum na halagang sa palagay mo ay maitatago sa cache, o hindi paganahin ang tampok na ito nang buo. Tandaan na ang isang buong cache ay ginagawang mahirap upang gumana sa ilang mga site at tingnan ang impormasyong multimedia. Itakda ang awtomatikong cache flush (itakda ang limitasyon sa megabytes). Kung nais mo, ang cache ay maaaring malinis kapag lumabas ka sa browser. Mag-click sa OK upang mai-save ang iyong mga pagbabago.
Hakbang 5
Kung natatakot kang mawala ang impormasyon mula sa kasaysayan o naghahanda na muling mai-install ang operating system, i-save ang mga file ng system ng Opera web browser. Sa iyong computer, buksan ang folder kung saan nakaimbak ang mga file ng system. Kadalasan ito ay Disk C, Program Files. Hanapin ang folder ng Opera. Kopyahin ang folder at i-save ito sa isang disk na hindi mai-format. Bilang isang patakaran, kapag muling nai-install ang operating system, ang impormasyon ay tatanggalin lamang mula sa system disk. Pagkatapos mag-install ng isang bagong Windows, kopyahin lamang ang folder ng Opera pabalik sa Program Files at ilunsad ang iyong browser.
Hakbang 6
Maaari mong i-save ang kasalukuyang session sa Opera gamit ang "Menu", ang tab na "Mga Pahina at Windows". Mag-click sa haligi na "I-save ang pahina bilang", bigyan ito ng isang pangalan at tukuyin ang landas sa iyong computer kung saan dapat itong mai-save. Sa susunod ay makakabalik ka sa site na ito sa pamamagitan ng pag-double click sa shortcut sa lilitaw na pahina ng Opera.






