Ang paglilinis ng kasaysayan ng paghahanap at browser cache ay nagsisilbi ng layunin ng pagpapabilis ng trabaho sa pamamagitan ng pagtanggal ng hindi kinakailangang impormasyon na naipon sa memorya ng browser. Ang isa pang kadahilanan ay maaaring ang pagnanasang sirain ang mga bakas ng kanilang pagkakaroon sa ilang mga pahina sa Internet.
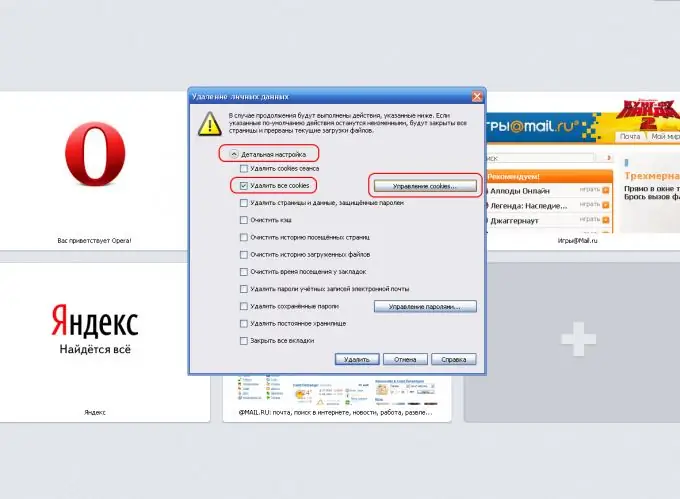
Kailangan iyon
- - Internet Explorer;
- - Opera;
- - Mozilla Firefox
Panuto
Hakbang 1
Piliin ang utos na Tanggalin ang Kasaysayan ng Pag-browse mula sa menu ng Mga tool sa tuktok na toolbar upang i-clear ang cache ng Internet Explorer.
Hakbang 2
I-click ang pindutang "Tanggalin ang mga file …" sa seksyong "Pansamantalang mga file ng Internet" ng window na "Tanggalin ang pag-browse sa kasaysayan" na bubukas upang i-clear ang nai-save na mga kopya ng binisita na mga web page (para sa Internet Explorer).
Hakbang 3
I-click ang pindutang "I-clear ang Kasaysayan …" sa seksyong "Kasaysayan" upang i-clear ang iyong kasaysayan sa pag-browse (para sa Internet Explorer).
Hakbang 4
Piliin ang "Mga Pagpipilian sa Internet" mula sa menu na "Mga Tool" upang tanggalin ang lahat ng pansamantalang mga file nang sabay (para sa Internet Explorer).
Hakbang 5
Pumunta sa tab na Pangkalahatan at i-click ang Tanggalin na pindutan sa seksyon ng Kasaysayan ng Pag-browse (para sa Internet Explorer).
Hakbang 6
Buksan ang menu na "Mga Tool" sa tuktok na bar ng browser ng Opera at pumunta sa item na "Mga Pagpipilian" (para sa Opera).
Hakbang 7
Pumunta sa tab na "Advanced" ng window na "Mga Setting" na bubukas at piliin ang item na "Kasaysayan" sa listahan sa kaliwang bahagi ng window (para sa Opera).
Hakbang 8
I-click ang pindutang "I-clear" sa seksyong "Tandaan na binisita ang mga address para sa kasaysayan at awtomatikong kumpleto" upang tanggalin ang kasaysayan ng pag-browse (para sa Opera).
Hakbang 9
I-click ang pindutang "I-clear" sa "Upang mabilis na maipakita ang pahina kapag binisita mo ito muli, nai-save ng Opera ang mga pahina sa cache" upang tanggalin ang mga cache file (para sa Opera).
Hakbang 10
Hanapin ang nakatagong file na typed_history.xml upang mapili nang malinaw ang address bar (para sa Opera).
Hakbang 11
Patayin ang iyong browser, buksan ang typed_history.hml file at i-edit ito kung kinakailangan. I-restart ang Opera (para sa Opera).
Hakbang 12
Buksan ang menu na "Mga Tool" sa tuktok na bar ng browser ng Mozilla Firefox at pumunta sa item na "Mga Pagpipilian" (para sa Mozilla Firefox).
Hakbang 13
Pumunta sa tab na "Privacy" at i-click ang pindutang "I-clear Ngayon" sa seksyong "Personal na Data" (para sa Mozilla Firefox).
Hakbang 14
Gamitin ang pindutang "i-configure" upang maitakda ang mga parameter para sa awtomatikong pag-clear ng cache ng browser (para sa Mozilla Firefox).
Hakbang 15
Lagyan ng tsek ang kahon sa tabi ng "Palaging tanggalin ang aking personal na impormasyon kapag isinasara ang Firefox" (para sa Mozilla Firefox).
Hakbang 16
Pumunta sa tab na "Advanced" upang itakda ang mga parameter ng puwang ng disk na ginamit para sa mga cache file (para sa Mozilla Firefox).
Hakbang 17
Tukuyin ang nais na numero sa mga megabyte sa seksyong "Offline storage" at i-click ang pindutang "I-clear ngayon" upang tanggalin ang mga file na kumukuha ng memorya ng cache (para sa Mozilla Firefox).






