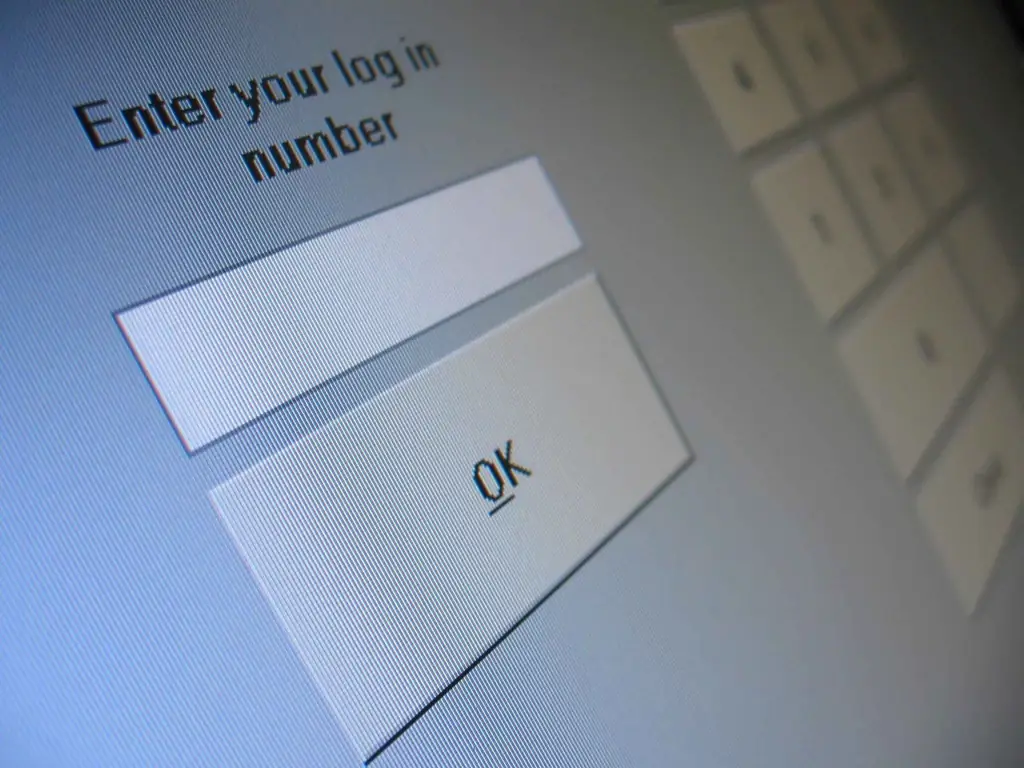Ang isang banner ay kung ano ang kumukuha ng pansin sa iyong site. Pinapayagan ka ng mga pinakabagong bersyon ng Photoshop na lumikha ng parehong mga static na imahe at animated na. Sa gayon, ang anumang banner ay maaaring gawing hindi maulit at natatangi. Sa pamamagitan ng pagsunod sa mga simpleng hakbang na ibinigay sa mga tagubilin, matututunan mo kung paano lumikha ng mga de-kalidad na banner hindi lamang para sa iyong sarili, ngunit kahit para sa mga mapagkukunan ng ibang tao.

Kailangan iyon
Adope Photoshop
Panuto
Hakbang 1
Ang banner ay madalas na pahalang, kaya't piliin muna ang tool ng teksto mula sa toolbar, pagkatapos ay piliin ang font at laki na gusto mo, at sa wakas ay isulat ang pahalang na teksto kasama ang parirala na nais mo, pagkatapos piliin ang naaangkop na background. Ang balangkas ng parirala sa proseso ng trabaho ay maaaring mabago sa kalooban.
Hakbang 2
Ang isang animated na banner ay umaakit ng higit na pansin at interes kaysa sa isang static. Upang lumikha ng isang animated na epekto, piliin ang "Window" mula sa menu bar at i-click ang "Animation" sa drop-down na menu. Makakakita ka ng isang storyboard kung saan babaguhin mo ang tagal ng bawat frame sa pagliko (halimbawa, 1 segundo). Tukuyin kung gaano karaming mga frame ang magiging sa iyong animated banner - ang pinakamainam na bilang ay 8-10.
Pumunta sa pangalawang frame upang ipasadya ang pagpapakita nito.
Hakbang 3
Mag-right click sa banner at ilabas ang menu ng konteksto. Piliin ang seksyong "Warp Text" o anumang iba pang magpapahintulot sa iyo na baguhin ang istraktura ng teksto sa panahon ng animasyon. Maaari mong tukuyin ang anumang parameter ng pagpapapangit - halimbawa, Arch o Compressed, at i-edit ang malalim na liko bilang isang porsyento.
Hakbang 4
Ngayon magpatuloy sa pag-set up ng pangatlong frame at hanggang sa dulo. Kung mayroon kang walong mga frame, kailangan mong i-tweak ang imahe nang walong beses nang magkakaiba para mabuhay ang animasyon. Baguhin ang kapal ng mga linya, ang antas ng liko, ang laki ng teksto - lahat ng ito ay magiging mas kawili-wili sa animasyon. Matapos ma-edit ang lahat ng mga frame, i-click ang "Start Animation Playback" at makita kung ano ang nakukuha mo. Kung may napansin kang anumang mga pagkukulang, ayusin ang mga ito.
Hakbang 5
Dahil lumilikha ka ng isang banner para sa isang website, piliing i-save para sa format ng Web at i-save ang file sa format na gif.
Ngayon ay maaari mong ilagay ang nagresultang banner sa anumang site.