Sa mga kundisyon kapag maraming tao ang gumagamit ng isang computer, ang isyu ng pagprotekta sa pribadong impormasyon ay nagiging may kaugnayan. Sa partikular, ang isyu ng pagtanggal ng mga naka-save na pag-login at password sa browser.
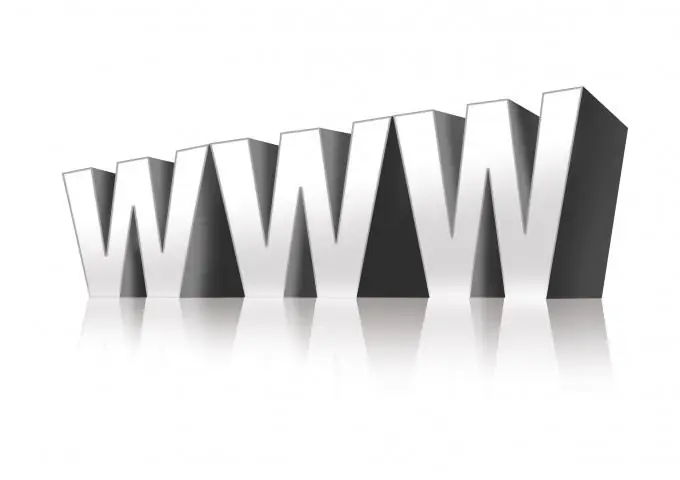
Panuto
Hakbang 1
Sa browser ng Opera, i-click ang Mga Tool> Tanggalin ang Pribadong Data. Lilitaw ang isang bagong window kung saan mag-click sa arrow sa tabi ng inskripsiyong "Detalyadong mga setting". I-click ang pindutang Pamahalaan ang Mga Password. Ang isang bagong window ay naglalaman ng isang listahan ng mga site at account para sa kanila. Kaliwa-click sa kinakailangang site. Ang isang listahan ng mga pag-login na ginagamit mo upang mag-log in sa mapagkukunang ito ng network ay magbubukas. Piliin ang kailangan mo at i-click ang pindutang "Tanggalin", na matatagpuan sa kanang sulok sa itaas ng window.
Hakbang 2
Sa Mozilla Firefox, i-click ang Tools> Opsyon pangunahing menu item. Piliin ang tab na "Proteksyon", hanapin ang patlang na "Mga Password" at mag-click sa pindutang "Nai-save na Mga Password" na matatagpuan doon. Lilitaw ang isang listahan ng mga site at pag-login na iyong ginagamit para sa pahintulot. Upang ipakita ang mga password para sa bawat isa sa mga pag-login, i-click ang pindutang "Ipakita ang mga password", upang itago muli - "Itago ang mga password". Piliin ang kinakailangang pag-login at i-click ang "Tanggalin". Upang matanggal ang lahat ng mga pag-login nang sabay-sabay, i-click ang "Tanggalin Lahat".
Hakbang 3
Sa Internet Explorer, buksan ang site kung saan mo nais na tanggalin ang pag-login. Kung kasalukuyang naka-log in sa iyong account, mag-log out dito. Buksan ang pahina para sa pahintulot. I-double click ang kaliwang pindutan ng mouse sa field ng pag-login. Lilitaw ang isang window kung saan magkakaroon ng isang listahan ng lahat ng mga account na ginagamit mo upang mag-log in sa site na ito. Gamitin ang mga Up at Down na key upang mapili ang nais na pag-login, at pagkatapos ay pindutin ang Tanggalin sa iyong keyboard.
Hakbang 4
Sa Google Chrome, hanapin ang icon na wrench na matatagpuan sa kanang itaas na bahagi ng programa. Kung i-hover mo ito, lilitaw ang mensahe na "Ipasadya at pamahalaan ang Google Chrome." Mag-click sa pindutang ito at piliin ang "Mga Pagpipilian" sa lilitaw na menu. Sa tab na "Mga Personal na Materyal", hanapin ang patlang na "Mga Password" at mag-click sa pindutang "Pamahalaan ang Nai-save na Mga Password". Sa isang bagong window sa listahan ng "Nai-save na mga password" magkakaroon ng isang listahan ng mga site, pag-login at password sa kanila. Upang tanggalin ang isang pag-login, mag-click sa krus sa kanang bahagi ng linya.






