Kapag lumilikha ng isang network ng bahay, ang ilang mga gumagamit ay hindi maaaring ganap na maunawaan ang mga intricacies ng pag-setup nito. Upang magdagdag ng isang gumagamit sa isang domain, i. ang computer sa network sa likod ng kung saan ito gumagana, maaaring sapat na upang baguhin ang mga default na setting.
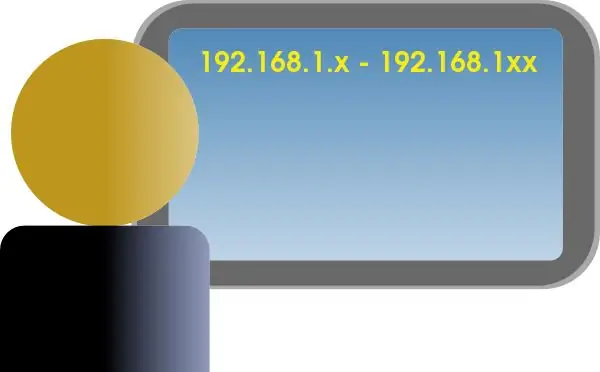
Kailangan iyon
Ang pagbabago ng mga setting ng network sa operating system ng Windows XP
Panuto
Hakbang 1
Sa pamamagitan ng paglikha ng isang network ng bahay, maaari mong ayusin ang pag-access sa isang network printer para sa lahat ng mga computer sa workgroup. Upang gawin ito, kailangan mong i-configure ang mga ito nang naaayon, katulad, itakda ang mga ip-address, tukuyin ang mga pangalan ng computer at idagdag ang mga ito sa isang pangkat. Ang lahat ng kinakailangang mga setting, ang mga halaga kung saan mo babaguhin, ay matatagpuan sa folder ng system na "Control Panel".
Hakbang 2
Una sa lahat, kailangan mong pangalanan ang mga computer at tukuyin ang kanilang workgroup. Upang magawa ito, pumunta sa iyong desktop at mag-right click sa icon na "My Computer". Sa bubukas na menu ng konteksto, piliin ang item na "Mga Katangian". Makikita mo ang applet na "Mga Properties ng System", para sa isang mabilis na tawag kung saan maaari mong gamitin ang kombinasyon ng key Win + Pause Break.
Hakbang 3
Sa applet na ito, pumunta sa tab na Pangalan ng Computer. Maipapayo na lumikha ng isang listahan ng mga computer kung saan tinukoy mo hindi lamang ang kanilang mga pangalan, kundi pati na rin ang mga ip-address. Gamitin ang listahang ito upang pangalanan ang bawat computer. Upang baguhin ang pangalan, i-click ang Baguhin ang pindutan sa ilalim ng applet. Sa bubukas na window, palitan ang lumang pangalan ng naidagdag kamakailan sa listahan.
Hakbang 4
Gayundin sa tab na ito maaari mong itakda ang pangalan ng workgroup. Ang default ay Workgroup. Inirerekumenda na palitan ito ng isang mas simpleng pangalan tulad ng Net o Connect. I-click ang pindutang "OK" upang mai-save ang mga pagbabago. Lilitaw ang isang maliit na window sa harap mo na inaabisuhan ka ng pagpasok ng isang bagong workgroup. Sa ilalim ng window ng "Mga Properties ng System", lilitaw ang isang abiso tungkol sa pangangailangan na i-reboot ang system, ngunit hindi pa ito dapat gawin, kaya pagkatapos ng pag-click sa pindutang "OK", piliin ang "Hindi".
Hakbang 5
Ngayon ay nananatili itong magtalaga sa bawat computer ng sarili nitong ip-address upang ang pagkakasunud-sunod ng kanilang pagpapasiya sa network ay hindi makagambala. I-click ang menu na "Start", piliin ang "Control Panel". Sa bubukas na folder, mag-double click sa icon na "Mga Koneksyon sa Network," mag-right click sa item na "Local Area Connection" at piliin ang "Properties".
Hakbang 6
Mag-right click sa linya ng "Internet Protocol (TCP / IP)" at piliin ang "Properties". Pumunta sa block na "Gumamit ng sumusunod na IP address" at maglagay ng isang indibidwal na halaga para sa bawat computer na may pagkakaiba ng isang yunit. Halimbawa, "Dmitry" - 192.168.1.3; "Paul" - 192.168.1.4, atbp. Mahalagang tandaan na sa link ng 192.168.1.x, inirerekumenda na simulan ang pagbibilang mula sa bilang 3, sapagkat ang unang dalawang halaga ay ginagamit ng router at modem.
Hakbang 7
Sa lahat ng mga bintana, i-click ang mga pindutan na "OK" at positibo o negatibong pagtugon sa muling paghiling ng kahilingan kung may mga hindi nai-save na dokumento. Pagkatapos ay i-reboot ang iyong sarili gamit ang start menu.






