Ang mga pakinabang ng isang wireless network ay hindi maikakaila. Hindi ka nakatali sa anumang tukoy na lugar ng trabaho, at maaari kang mag-online mula sa kahit saan sa iyong apartment, opisina, shopping center, atbp., Kung saan mayroong isang lugar ng saklaw ng network. Ito ay maginhawa at maaaring lubos na gawing simple ang gawain ng anumang samahan. Tutulungan ka ng aming mga tagubilin na mag-set up ng isang wireless network mismo.
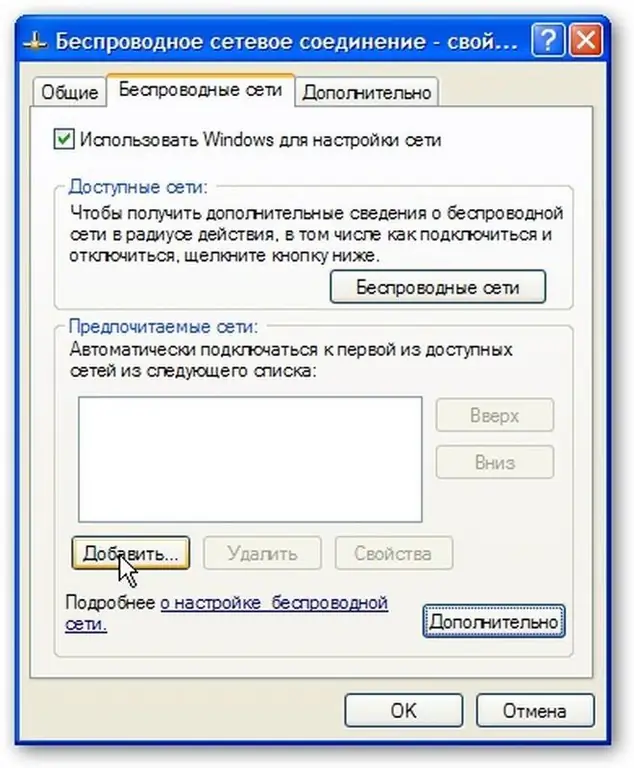
Panuto
Hakbang 1
Hanapin ang icon ng Neighborhood ng Network sa iyong desktop. Kung ang icon na ito ay wala sa desktop, pumunta sa Start menu // Mga Setting // Mga Koneksyon sa Network. Pagkatapos ay mag-right click sa icon ng Network Neighborhood. Lilitaw ang isang drop-down na menu, kung saan kailangan mong piliin ang Mga Katangian.
Hakbang 2
Sa binuksan na window na "Mga koneksyon sa network, mag-right click sa icon na" Koneksyon sa wireless network. Lilitaw ang isang drop-down na menu, piliin ang "Paganahin.
Hakbang 3
Susunod, sa window na "Mga Koneksyon sa Network", mag-right click muli sa icon na "Wireless Network Connection", sa menu, i-click ang "Properties.
Hakbang 4
Suriin ang mga setting sa ilalim ng tab na Pangkalahatan. Ang mga checkbox ay dapat na nasa mga pindutan na "Kapag nakakonekta, ipakita ang icon sa lugar ng notification at" Abisuhan kapag mayroong isang limitado o walang koneksyon.
Hakbang 5
Hanapin at piliin ang tab na "Mga Wireless na Network" sa "Mga Koneksyon sa Wireless Network -" Mga Katangian
Kung hindi mo nakita ang naturang tab doon, pagkatapos ay sa "Wireless Network Connection -" Window ng mga pag-aari kailangan mong i-click ang pindutang "OK". Sa menu na "Start", i-click ang pindutan na "Mga Setting", pagkatapos ay ang "Control Panel "pindutan.
Sa bubukas na window ng Control Panel, i-double click ang icon na Mga Administratibong Tool, i-double click ang icon ng Mga Serbisyo. Siguraduhin na ang serbisyo ng Wireless Zero Configuration ay nasa estado ng Pagpapatakbo. Kung hindi, pagkatapos ay mag-double click sa "Wireless Zero Configuration, sa lalabas na window ng mga pag-aari ng serbisyo, i-click ang pindutang" Start "at" OK. Sa window ng "Mga koneksyon sa network", mag-right click sa icon na "Wireless network koneksyon", piliin ang "Properties. Hanapin ang tab na Wireless at Mga Network at tiyakin na ang pindutang Gumamit ng Windows upang I-configure ang Network ay nai-tick.
Hakbang 6
Sa larangan na Ginustong Mga Network, i-click ang Idagdag na pindutan. Sa tab na "Mga Koneksyon," sa patlang na "Pangalan ng network (SSID), i-type ang MIAN (Pansin! Ang lahat ng mga titik ay dapat na mapakinabangan)." Lagyan ng check ang kahon na "Kumonekta kahit na ang network ay hindi nagbo-broadcast. Sa seksyon ng Pagpapatotoo, piliin ang WPA mula sa menu. Sa tab na Pag-encrypt ng Data, piliin ang TKIP mula sa pop-up menu. Tiyaking mayroong marka ng tsek sa pindutan na "Ito ay isang direktang koneksyon sa computer-sa-computer, at walang marka ng pag-check sa" Mga access point na hindi ginamit.
Hakbang 7
Sa window na "Mga Properties ng Wireless", piliin ang tab na "Pagpapatotoo". Sa seksyong Uri ng EAP, piliin ang Protected EAP (PEAP) mula sa pop-up menu. Alisan ng check ang kahon sa tabi ng Pagpapatotoo tulad ng isang computer kapag magagamit ang impormasyon ng computer. Tiyaking ang checkbox ay hindi naka-check sa Authenticate bilang panauhin kapag walang magagamit na computer o impormasyon ng gumagamit. I-click ang pindutan ng Properties.
Hakbang 8
Sa window ng Protected EAP Properties, alisan ng tsek ang pindutang I-verify ang Sertipiko ng Server. Tiyaking ang seksyong "Pagpili ng isang paraan ng pagpapatotoo" ay eksaktong "Secure password (EAPMSCHAP v2). Lagyan ng tsek ang kahon sa tabi ng Paganahin ang Mabilis na Muling Pagkonekta.
Hakbang 9
I-click ang pindutang I-configure. Sa window ng EAP MSCHAPv2 Properties, alisan ng check ang awtomatikong gamitin ang Windows login at password button. Ngayon i-click ang OK na pindutan.
Hakbang 10
Mag-click sa OK sa window ng Protected EAP Properties. Sa dialog box ng Wireless Properties, piliin ang tab na Koneksyon. Tiyaking suriin ang kahon sa tabi ng Connect kung nasa loob ng saklaw ang network. Pagkatapos nito i-click ang “OK.
Hakbang 11
I-click ang OK na pindutan sa window na "Koneksyon sa wireless network - mga pag-aari", na-configure na ang koneksyon.






