Ang pag-scroll sa pahina sa Microsoft Windows ay ibinibigay ng mga setting ng mouse at mga pagpipilian sa pagpapakita ng scroll bar. Ang parehong mga setting na ito ay hindi nangangailangan ng mga espesyal na kasanayan sa computer at magagamit sa average na gumagamit.
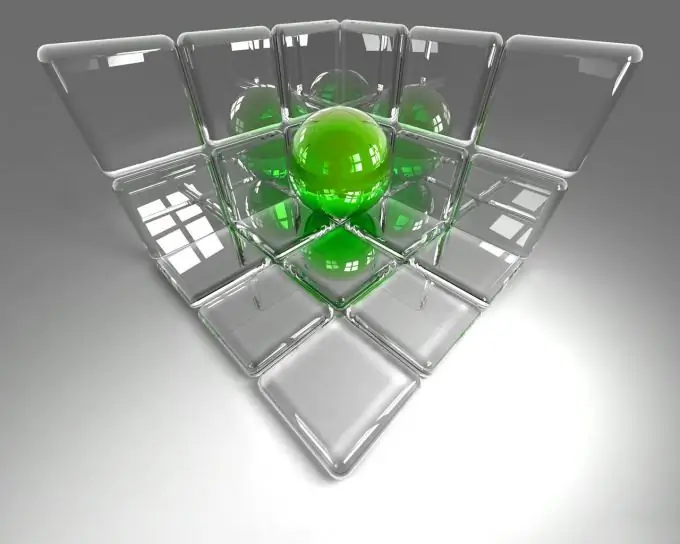
Panuto
Hakbang 1
I-click ang pindutang "Start" upang ilabas ang pangunahing menu ng system at pumunta sa item na "Control Panel".
Hakbang 2
Piliin ang seksyong "Mouse" upang i-configure ang mga setting ng mouse.
Hakbang 3
Buksan ang tab na Mga Pagpipilian ng Pointer (para sa Windows XP) o ang tab na Kilusan (para sa Windows 9x at ME) at itakda ang Slider ng Pointer Speed sa nais na posisyon.
Hakbang 4
I-click ang pindutang Mag-apply upang maipatupad ang utos at pumunta sa tab na Mga Pindutan ng Mouse.
Hakbang 5
Ilipat ang slider ng bilis ng pag-double click sa nais na direksyon.
Hakbang 6
I-click ang pindutang "Ilapat" upang kumpirmahin ang pagpapatupad ng utos at pumunta sa tab na "Pag-scroll" ("Wheel" o "Mouse Buttons" depende sa bersyon ng Windows).
Hakbang 7
Itakda ang nais na bilis at i-click ang OK na pindutan upang ilapat ang mga napiling pagbabago.
Hakbang 8
I-click ang tab na Mga Pointer at piliin ang nais na pamamaraan mula sa iminungkahing karaniwang mga scheme ng index sa listahan ng Mga Scheme.
Hakbang 9
Pumunta upang ipasadya ang scroll bar. Upang magawa ito, bumalik sa pangunahing menu na "Start" at pumunta sa item na "Control Panel".
Hakbang 10
Piliin ang Hitsura at Personal na Impormasyon at buksan ang Mga Pagpipilian sa Windows Scrollbar.
Hakbang 11
Ayusin ang mga kinakailangang parameter ayon sa gusto mo at i-click ang OK na pindutan upang kumpirmahin ang pagpapatupad ng utos.
Hakbang 12
Mag-right click sa scroll bar upang buksan ang menu ng konteksto at piliin ang "Magdagdag ng Mga Gadget" upang magdagdag ng mga gadget.
Hakbang 13
Tumawag sa menu ng serbisyo sa pamamagitan ng pag-right click sa patlang ng hindi kinakailangang gadget at piliin ang utos na "Isara ang gadget" upang tanggalin ang naka-install na gadget.
Hakbang 14
I-click ang Tanggalin na button na lilitaw kapag inilipat mo ang mouse cursor sa ibabaw ng gadget.
Hakbang 15
Piliin ang I-download ang Mga Gadget Mula sa link sa Web sa Gadgets Gallery upang mag-download at mag-install ng mga karagdagang gadget at piliin ang mga gusto mo mula sa website ng Microsoft Gadgets.






