Ang alinman sa mga modernong browser ay may parehong pag-andar para sa pag-alala sa mga pag-login at password, at mga pagpipilian para sa pag-clear ng mga listahan na may nai-save na data ng pahintulot. Ngunit ang isang kabuuang paglilinis ay hindi laging kinakailangan - madalas na kinakailangan na piliing tanggalin ang ilang mga pag-login at ang kanilang kaukulang mga password, habang pinapanatili ang natitirang listahan.
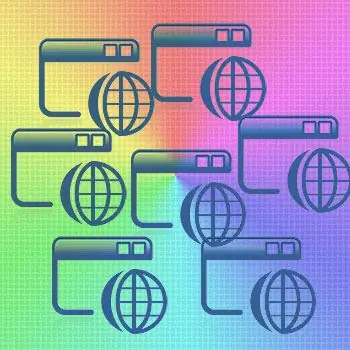
Panuto
Hakbang 1
Sa Internet Explorer, upang matanggal ang isang tukoy na pag-login gamit ang isang password, at hindi ang buong listahan na nakaimbak ng browser, dapat kang pumunta sa pahina ng pahintulot ng mapagkukunang Internet na iyon, ang pag-login na may isang password na dapat matanggal. Sa form ng pahintulot, i-double click ang kanang pindutan ng mouse upang i-click ang field ng pag-input ng pag-login - bubuksan nito ang listahan ng mga pag-log in na naka-save dito. Gamit ang pataas / pababang mga arrow key, pumunta sa nais na pag-login sa listahang ito at tanggalin sa pamamagitan ng pagpindot sa Delete key.
Hakbang 2
Sa browser ng Mozilla FireFox, upang piliing matanggal ang mga pag-login at password, buksan ang seksyong "Mga Tool" sa menu at i-click ang "Mga Setting". Sa window ng mga setting ng browser, kailangan mong pumunta sa tab na "Proteksyon" at i-click ang pindutang "Mga Nai-save na password" sa seksyong "Mga password." Magbubukas ang isang window na may isang listahan ng mga pag-login at kaukulang mga site - piliin ang kinakailangang pag-login at i-click ang pindutang "Tanggalin".
Hakbang 3
Sa browser ng Opera, upang matanggal ang isa o higit pang mga pag-login at password, kailangan mong buksan ang seksyong "Mga Setting" sa pangunahing menu at i-click ang "Tanggalin ang personal na data" dito. Bubuksan nito ang isang window na may mga setting ng pagtanggal, na nasa listahan ng gumuho. Upang palawakin ito - i-click ang inskripsiyong "Detalyadong mga setting". Mapalawak ang listahan, ngunit hindi mo ito kailangan dito, ngunit ang pindutang "Pamahalaan ang Mga Password" - bubukas ito ng isang window na may isang listahan ng mga mapagkukunan sa web kung saan may mga password sa browser. Sa pamamagitan ng pag-click sa mga pangalan ng mga site, maaari mong palawakin ang mga listahan ng mga pag-login na nauugnay sa mga site na ito, piliin ang mga kailangan mo at sirain ang mga ito sa pamamagitan ng pag-click sa pindutang "Tanggalin".
Hakbang 4
Sa Google Chrome, upang mai-edit ang listahan ng mga nakaimbak na mga pag-login / password, kailangan mong palawakin ang menu sa pamamagitan ng pag-click sa icon na wrench sa kanang sulok sa itaas. Sa loob nito, piliin ang "Mga Pagpipilian" upang pumunta sa pahina ng mga setting ng browser. Sa mga setting, kailangan mo ang pahina ng "Mga Personal na Materyal" - isang link dito ay matatagpuan sa kaliwang panel ng pahina. Kabilang sa mga setting para sa mga personal na materyales mayroong isang pindutan na may label na "Pamahalaan ang nai-save na mga password" - i-click ito at ang susunod na pahina na may heading na "Mga Password" ay magbubukas. Dito maaari mong piliin ang mga kailangan mo sa listahan ng mga site at pag-login at tanggalin ang mga ito sa pamamagitan ng pag-click sa krus sa kanang gilid ng napiling linya.
Hakbang 5
Sa menu ng browser ng Apple Safari, kailangan mong i-click ang item na "Mga Kagustuhan", at maaari mong buksan ang menu na ito sa dalawang paraan - sa pamamagitan ng pag-click sa alinman sa seksyong "I-edit" o ang icon na gear sa kanang sulok sa itaas ng browser. Kabilang sa mga tab ng window ng mga setting, kailangan mong piliin ang isa na nagsasabing "Autocomplete". Sa loob nito, sa tapat ng item na "Mga username at password" mayroong isang pindutan na "I-edit" - i-click ito. Bubuksan nito ang isang window na may isang listahan ng mga site at ang mga kaukulang pag-login - piliin ang mga kailangan mo at burahin ang mga ito mula sa memorya ng browser sa pamamagitan ng pagpindot sa pindutang "Tanggalin".






